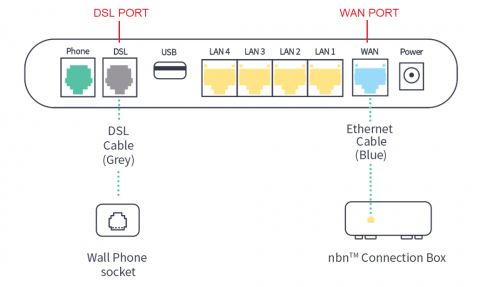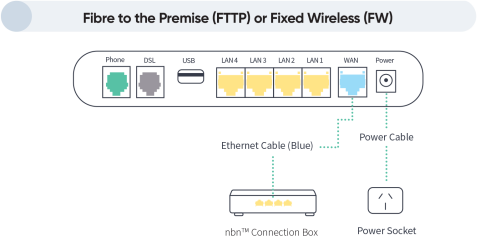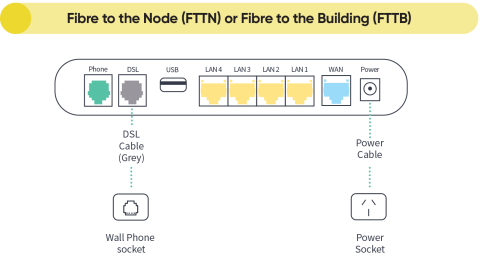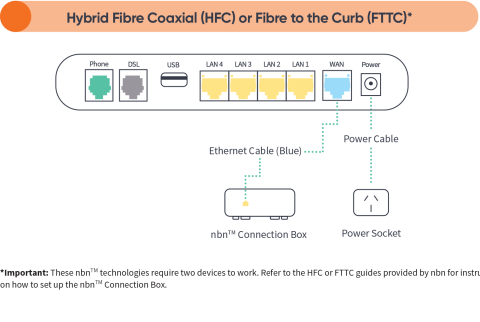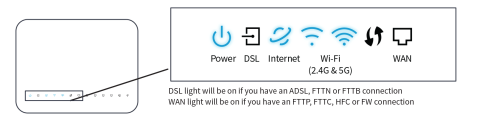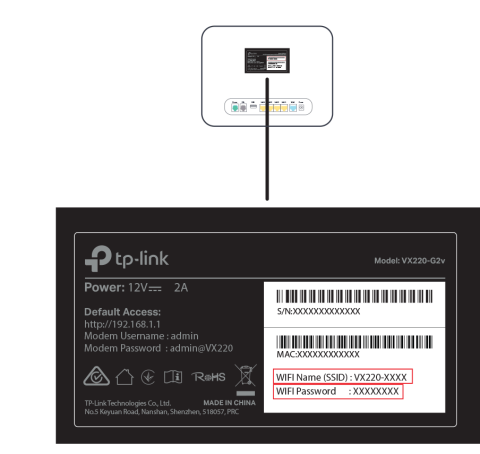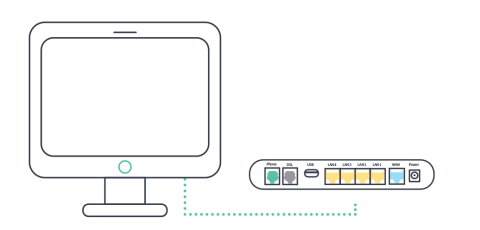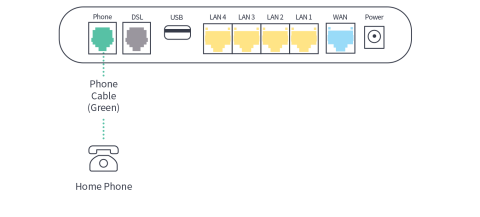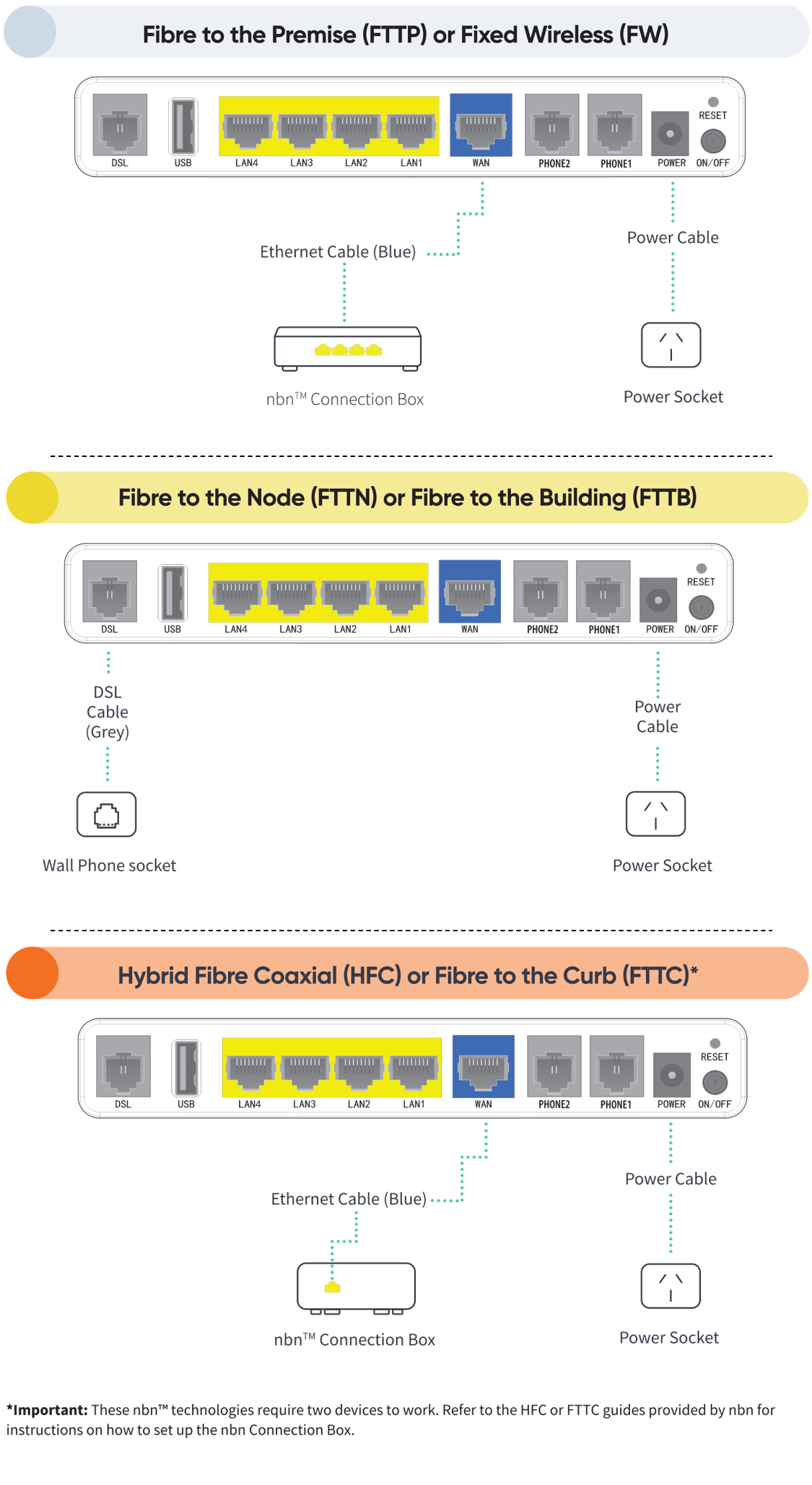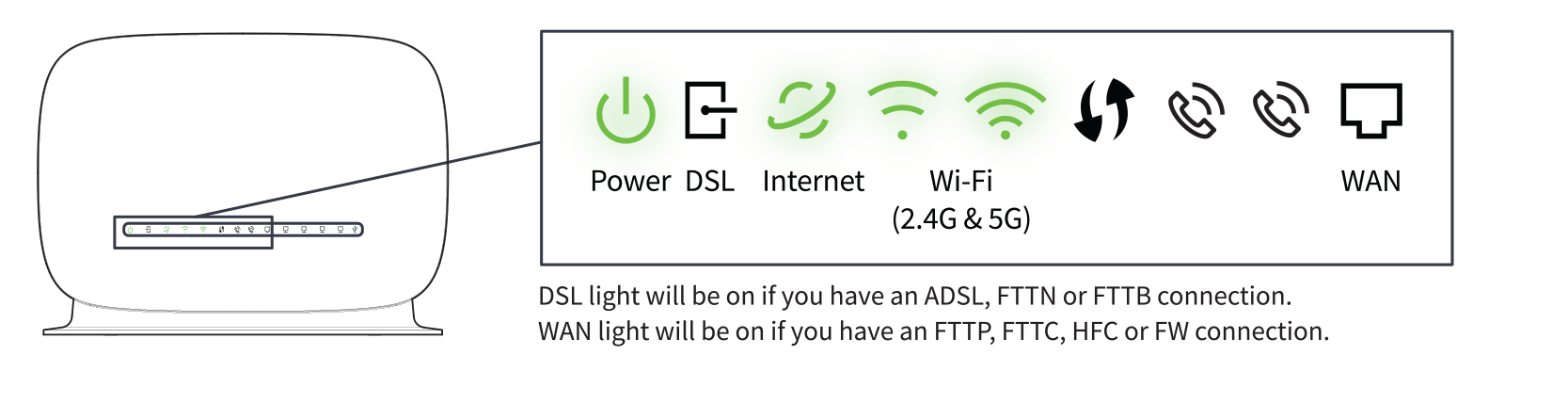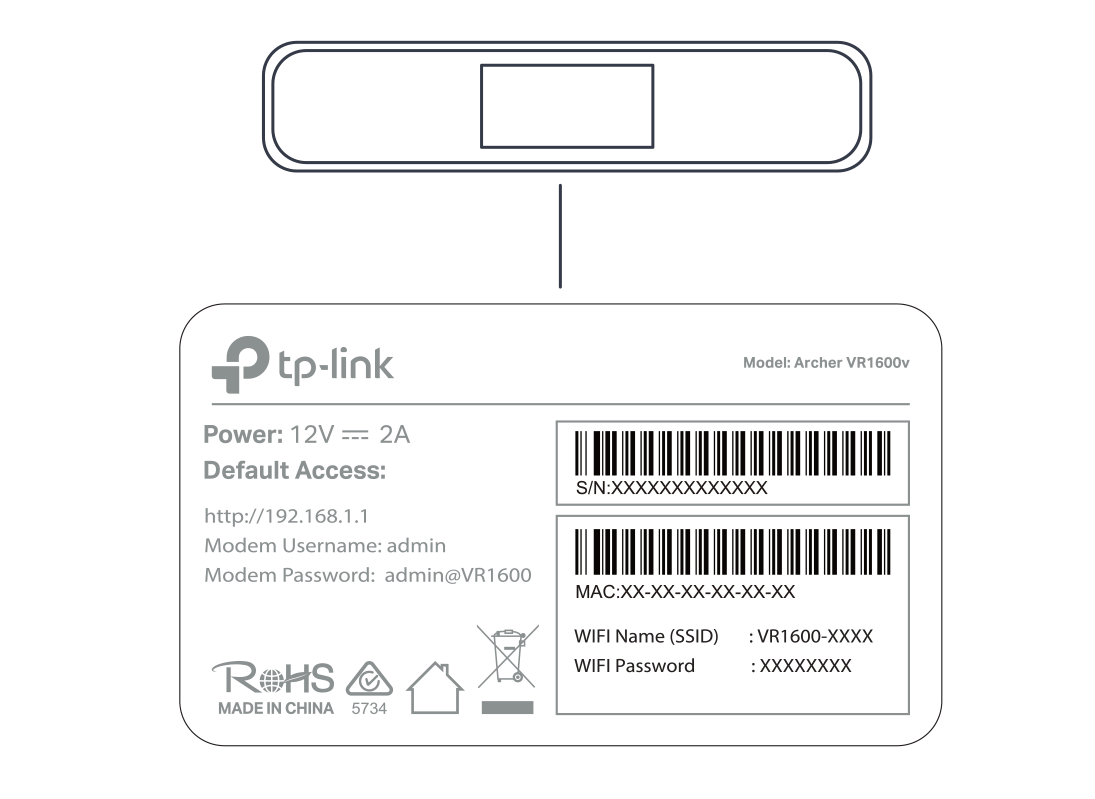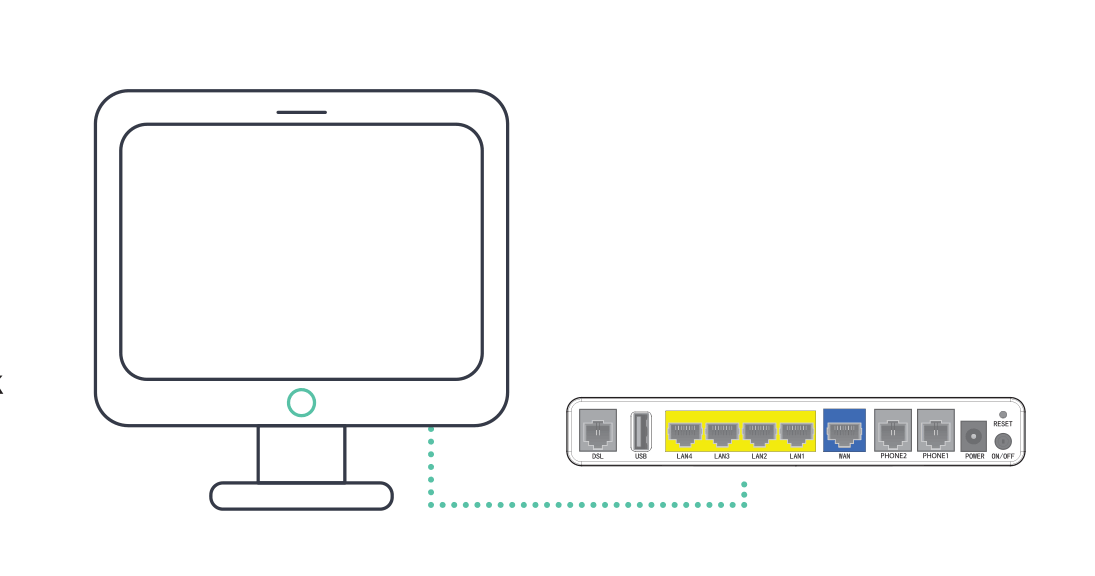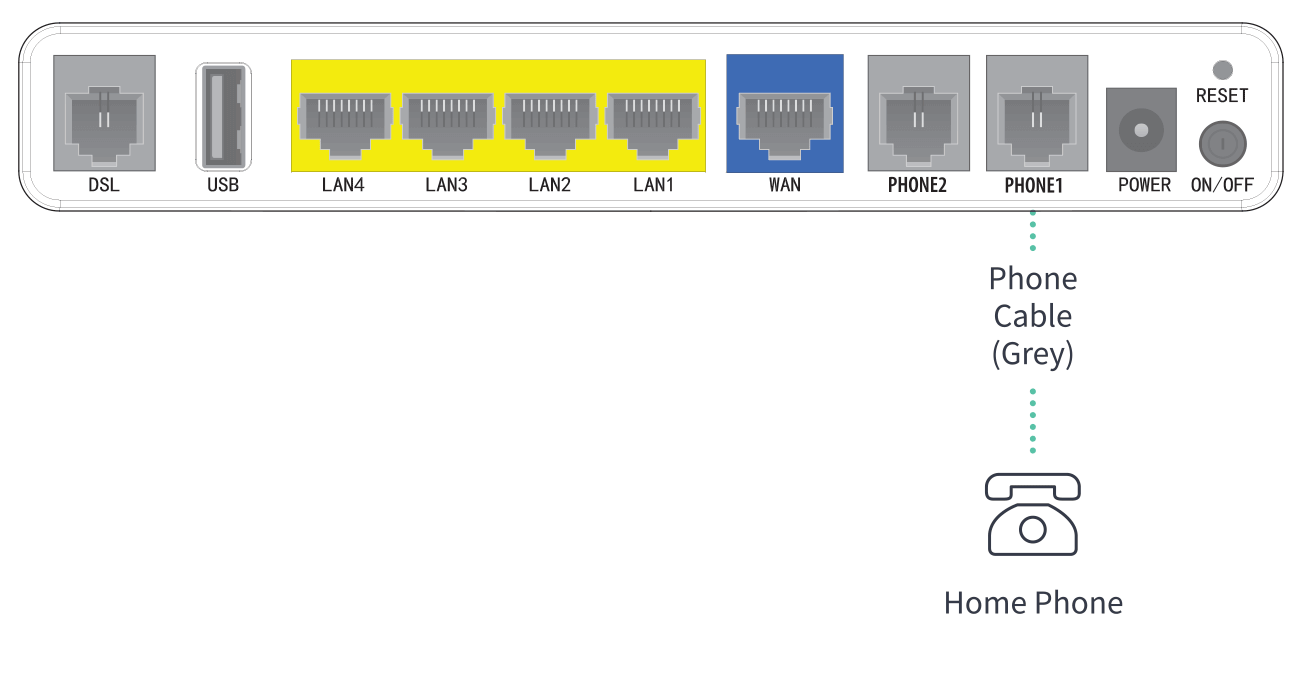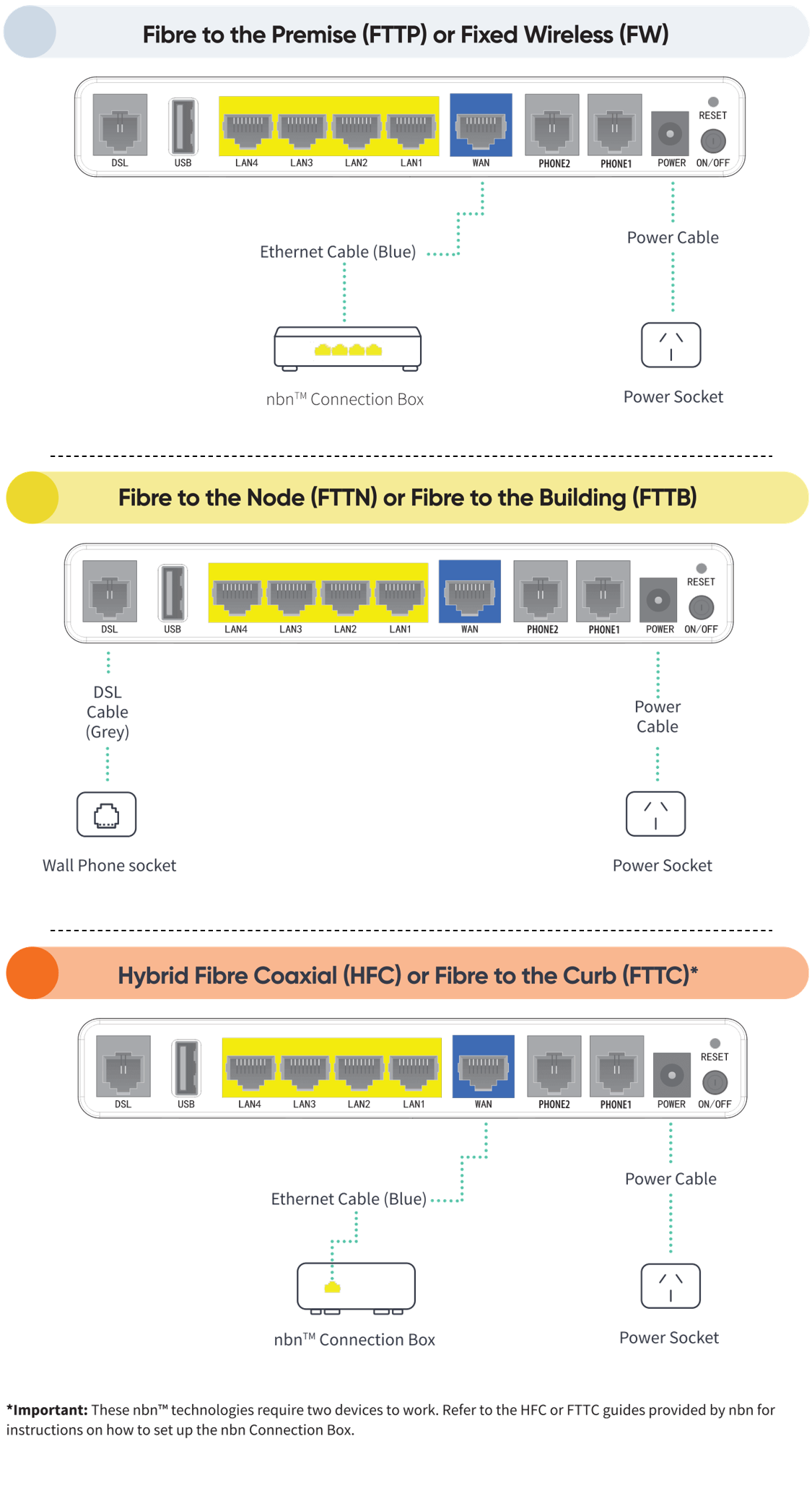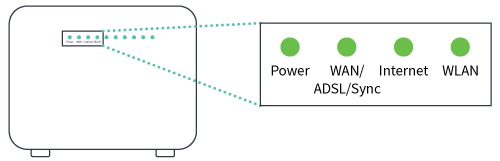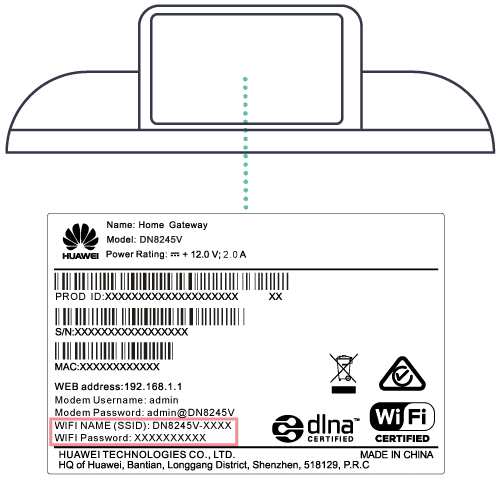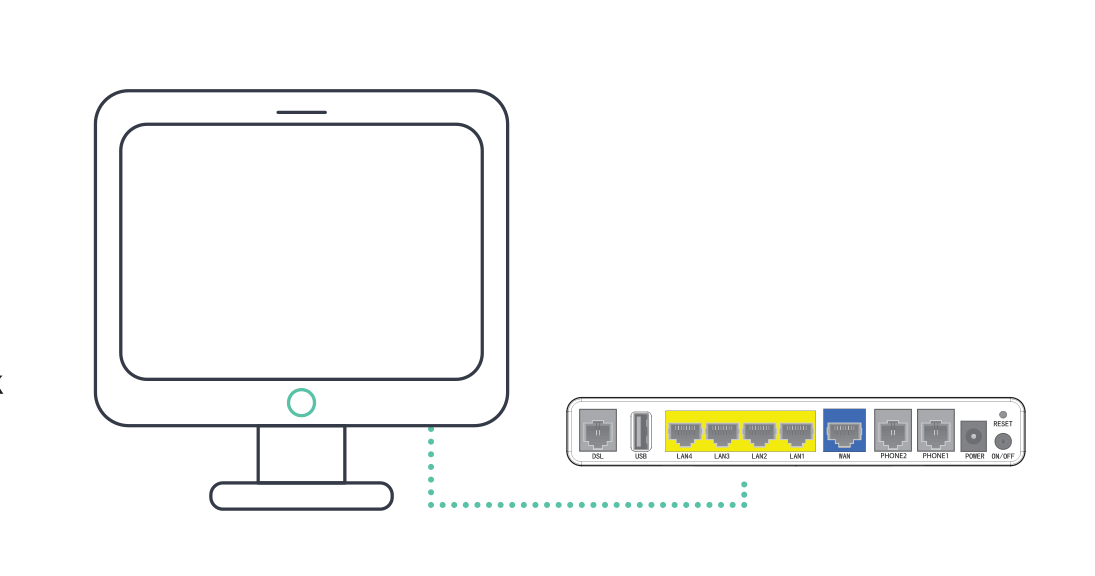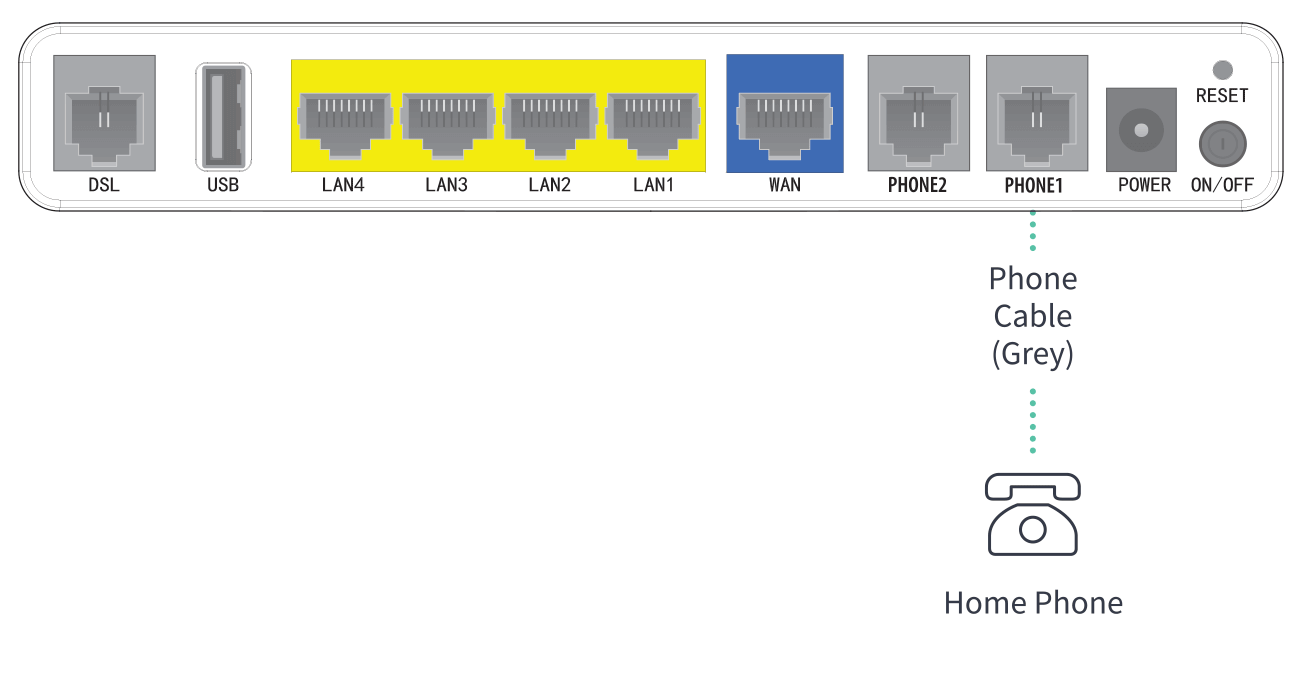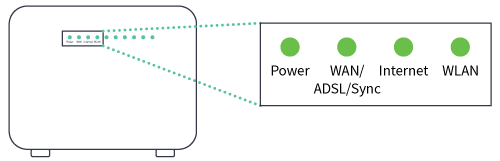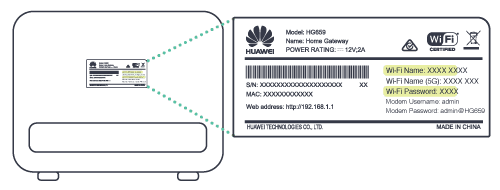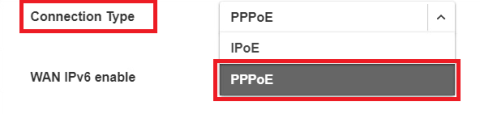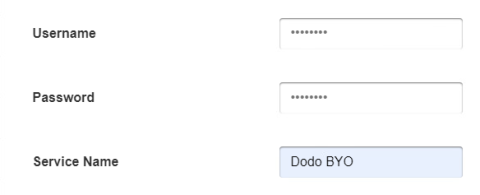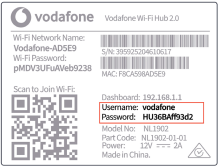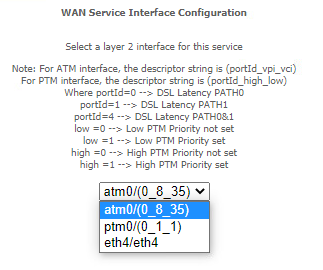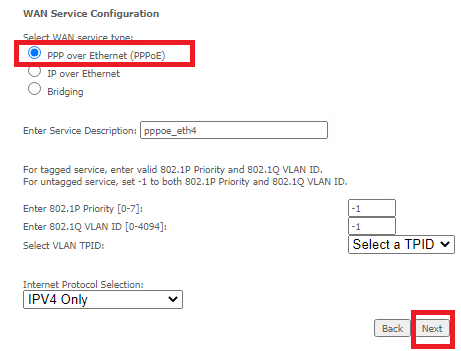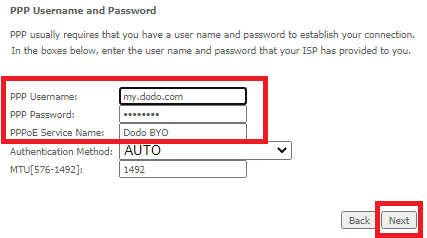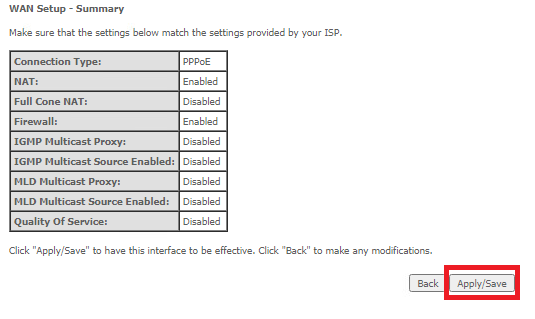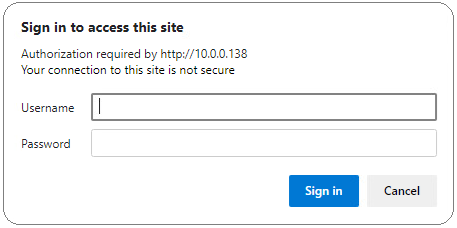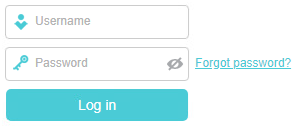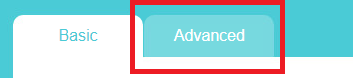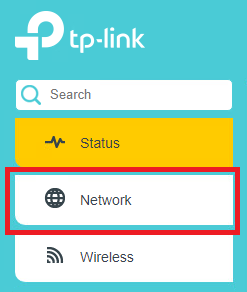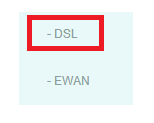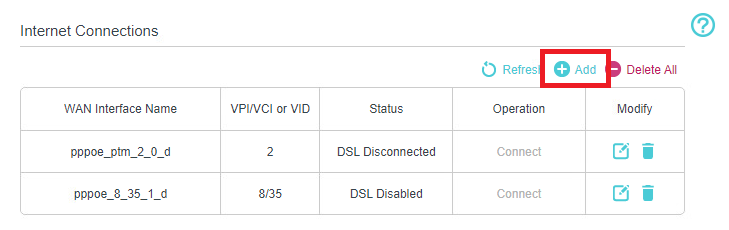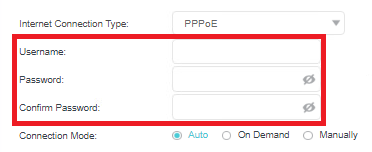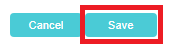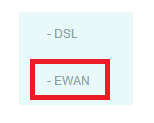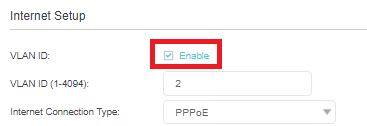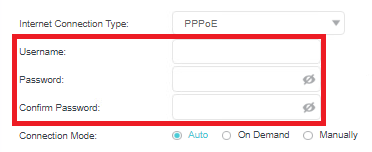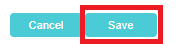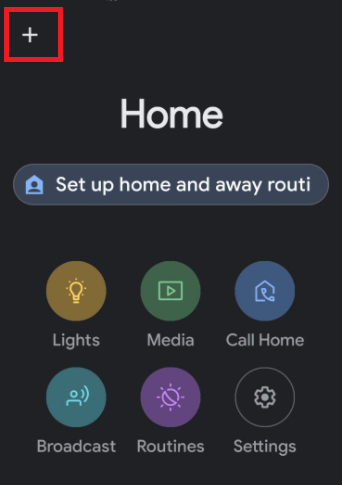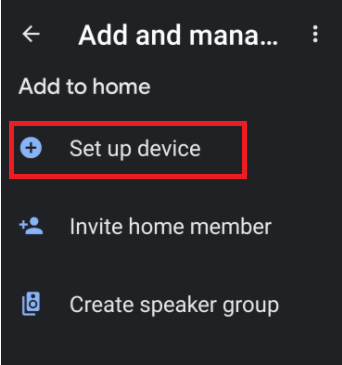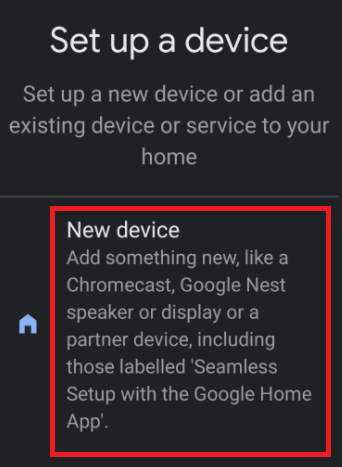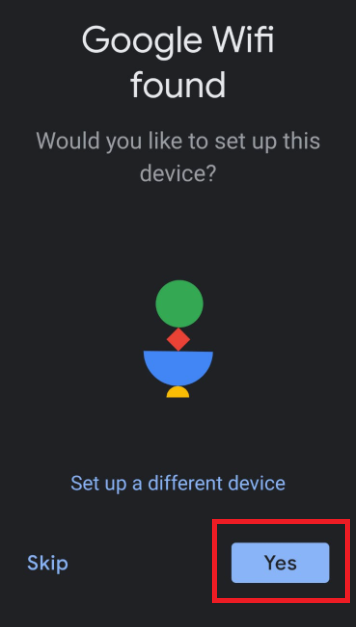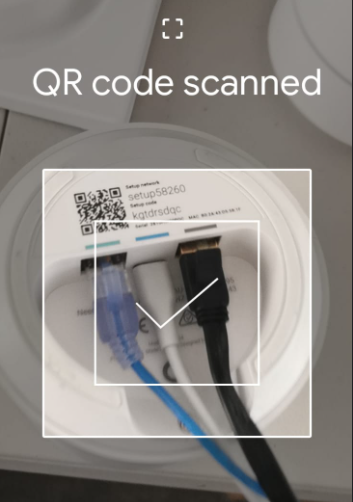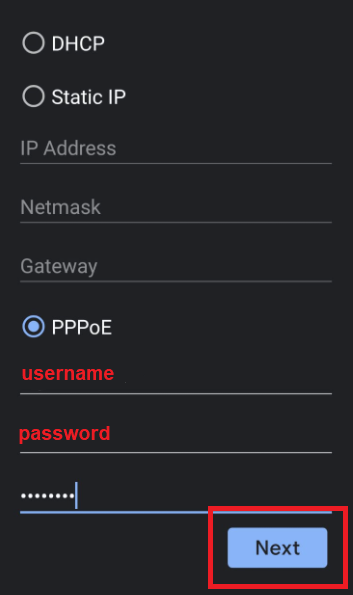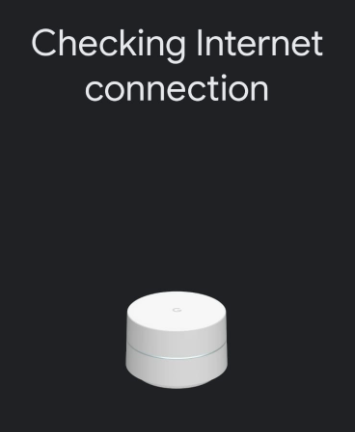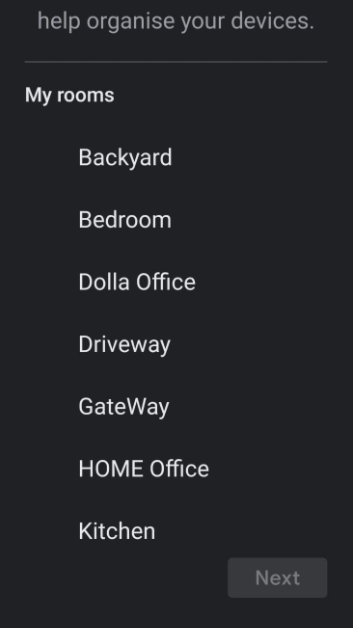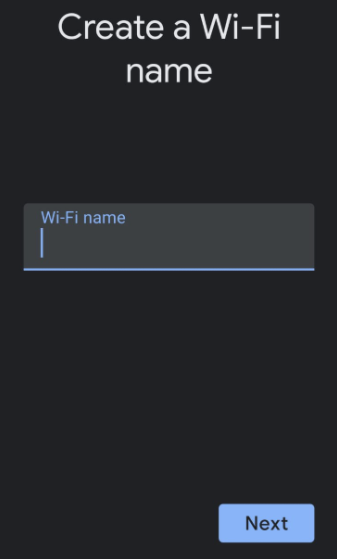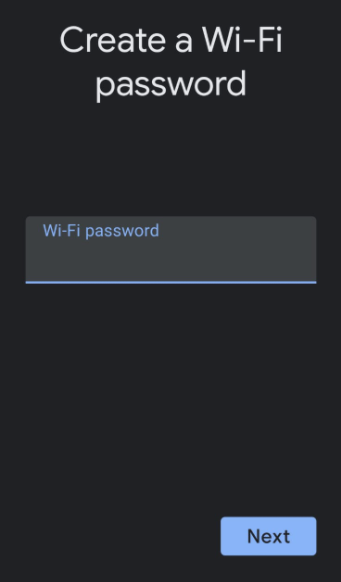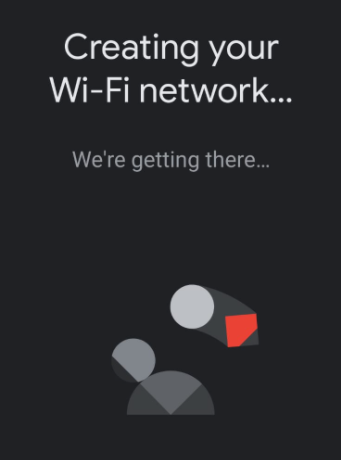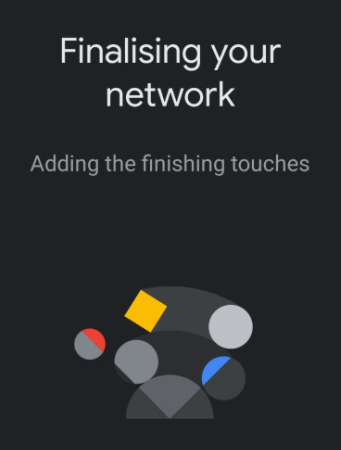When connecting to the nbn, we recommend that you use a Dodo modem*, however you can use your own modem so long as it’s compatible with the nbn technology available at your address, and not locked to another provider.
*Our technical support team are fully trained on Dodo branded hardware, we can only offer limited support for non-Dodo devices, depending on the age, make and model of your device.
The following modems are incompatible with Dodo nbn™:
-
Foxtel Hub 1 and Foxtel Hub 2
-
Optus Nokia FastMile 5G Gateway v1/v2/v3
-
Vodafone Wi-Fi Cube 3
-
Telstra 5G Home Modem
-
TPG HG659
If you are using any of these modems you can find info on buying a Dodo modem here, or you try a different device.
Depending on your nbn connection type, your modem will need a ‘DSL’ port, or a ‘WAN’ port, if your modem has both of these, you should be able to use it.
FTTN (Fibre to the Node) and FTTB (Fibre to the Basement) both require a ‘DSL’ port, other technology types use a ‘WAN’ port.
If you’re unsure of your nbn technology type, you can find it in your Dodo welcome email, if you are still unsure you can log a request using My Dodo.
Connection help
-
Identify your technology type (you can find this on your welcome email)
-
Ensure that your cables are connected properly using our connection guides found here as an example
-
Log into your modem and use the settings below
-
Connection type: PPPoE
-
Username: "email address used on signup"
-
Password: dodointernet
-
VLAN: Not required/NA
-
Related