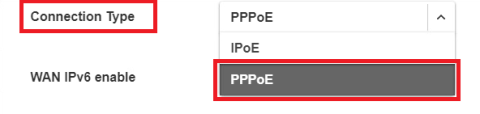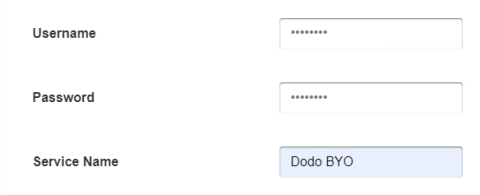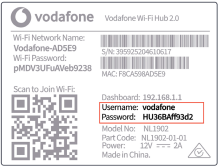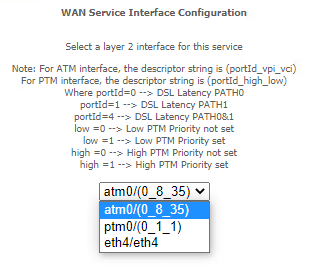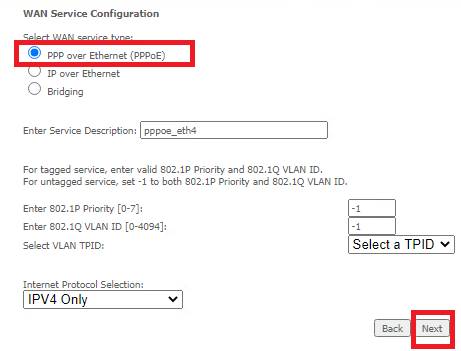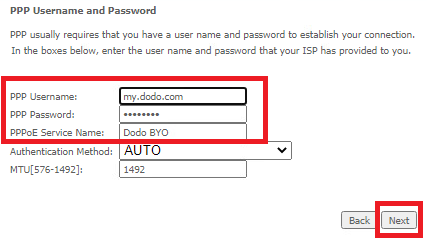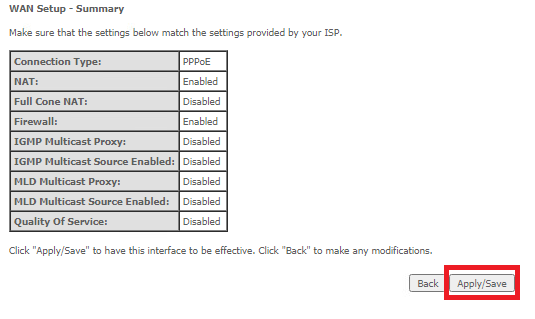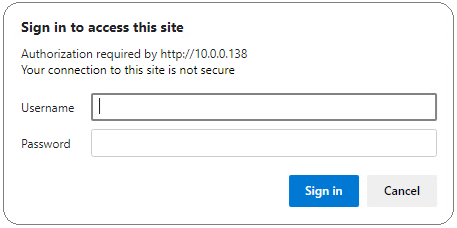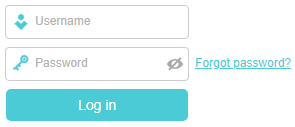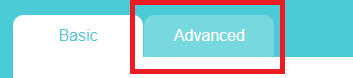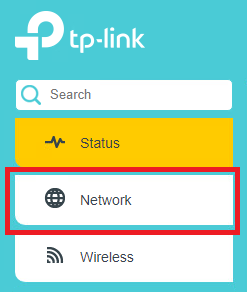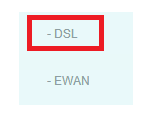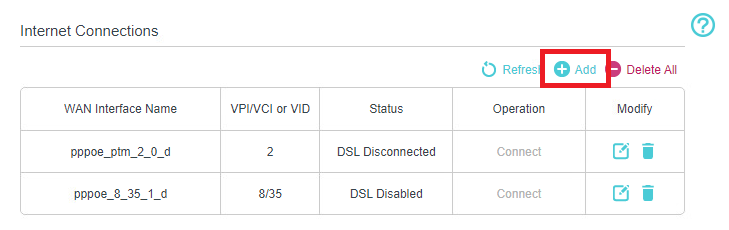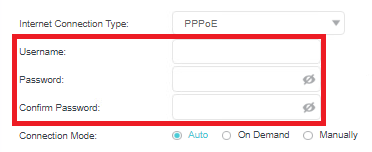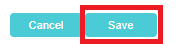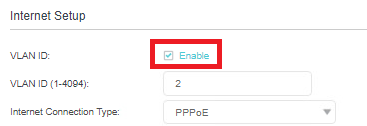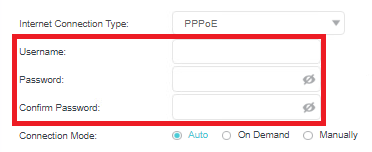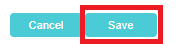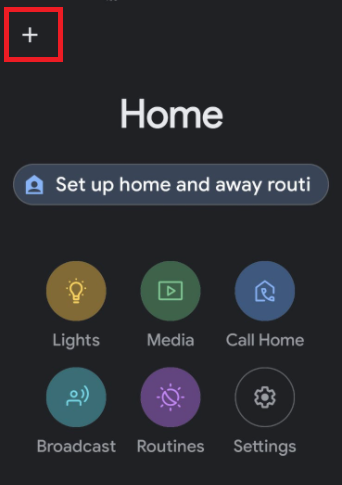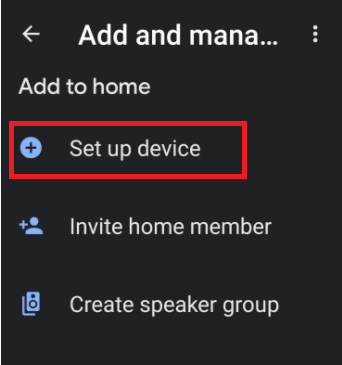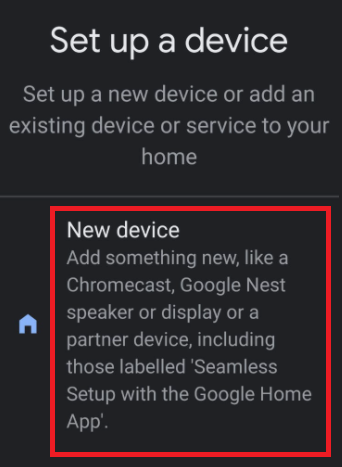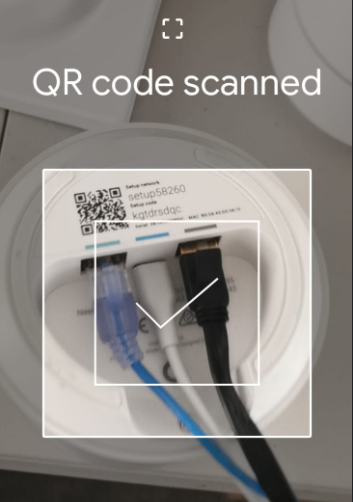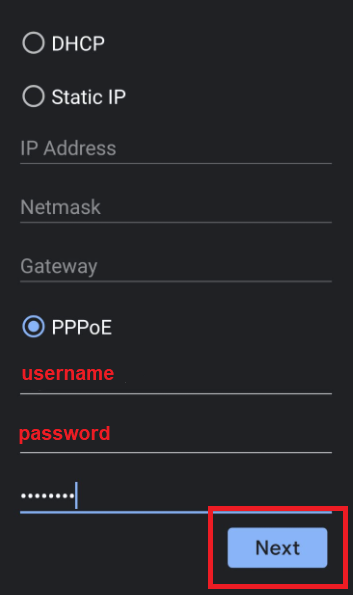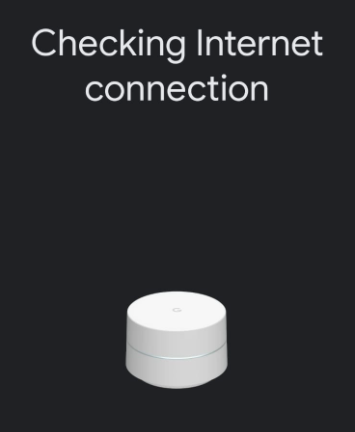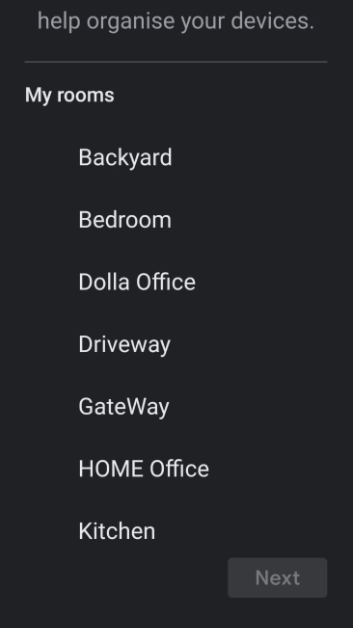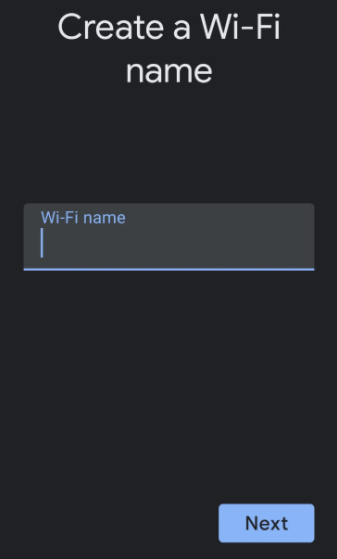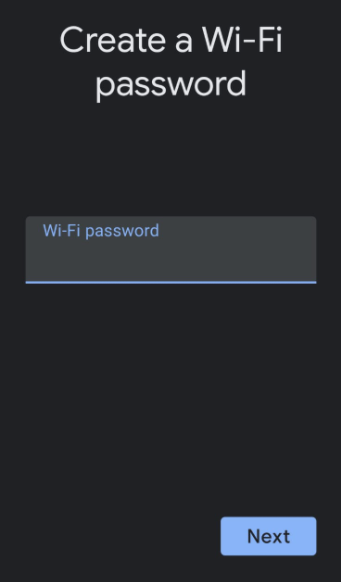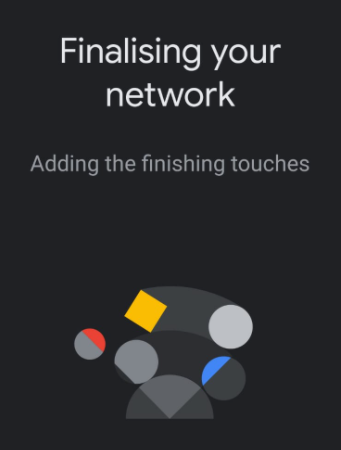When connecting to the nbn, we recommend that you use a Dodo modem*, however you can use your own modem so long as it’s compatible with the nbn technology available at your address, and not locked to another provider.
*Our technical support team are fully trained on Dodo branded hardware, however we can only offer limited support for non-Dodo devices, depending on the age, make and model of your device.
The following modems are incompatible with Dodo nbn®:
- Foxtel Hub 1 and Foxtel Hub 2
- Optus Nokia FastMile 5G Gateway v1/v2/v3
- Vodafone Wi-Fi Cube 3
- Telstra 5G Home Modem
- TPG HG659
If you are using any of these modems you can find info on buying a Dodo modem here, or you try a different device.
Depending on your nbn connection type, your modem will need a ‘DSL’ port, or a ‘WAN’ port, if your modem has both of these, you should be able to use it.
FTTN (Fibre to the Node) and FTTB (Fibre to the Basement) both require a ‘DSL’ port, other technology types use a ‘WAN’ port.
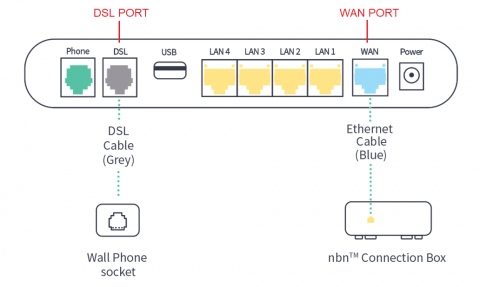
If you’re unsure of your nbn technology type, you can find it in your Dodo welcome email, if you are still unsure you can log a request using My Dodo.
Connection help
- Identify your technology type (you can find this on your welcome email)
- Ensure that your cables are connected properly using our connection guides found here as an example
- Log into your modem and use the settings below
- Connection type: PPPoE
- Username: "email address used on signup"
- Password: dodointernet
- VLAN: Not required/NA
If you are still having issues connecting to the internet you can chat with our technical support team here or you can view our troubleshooting guides found here.
Related