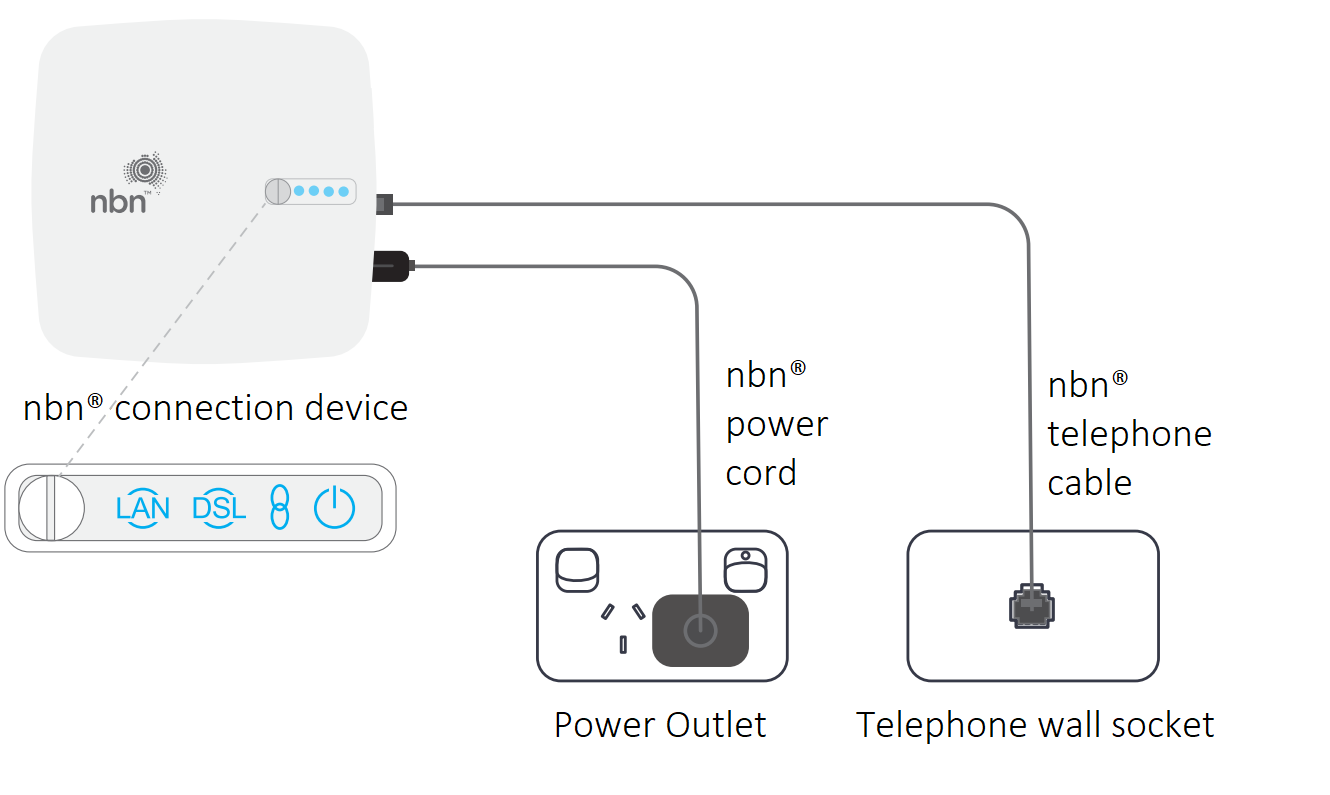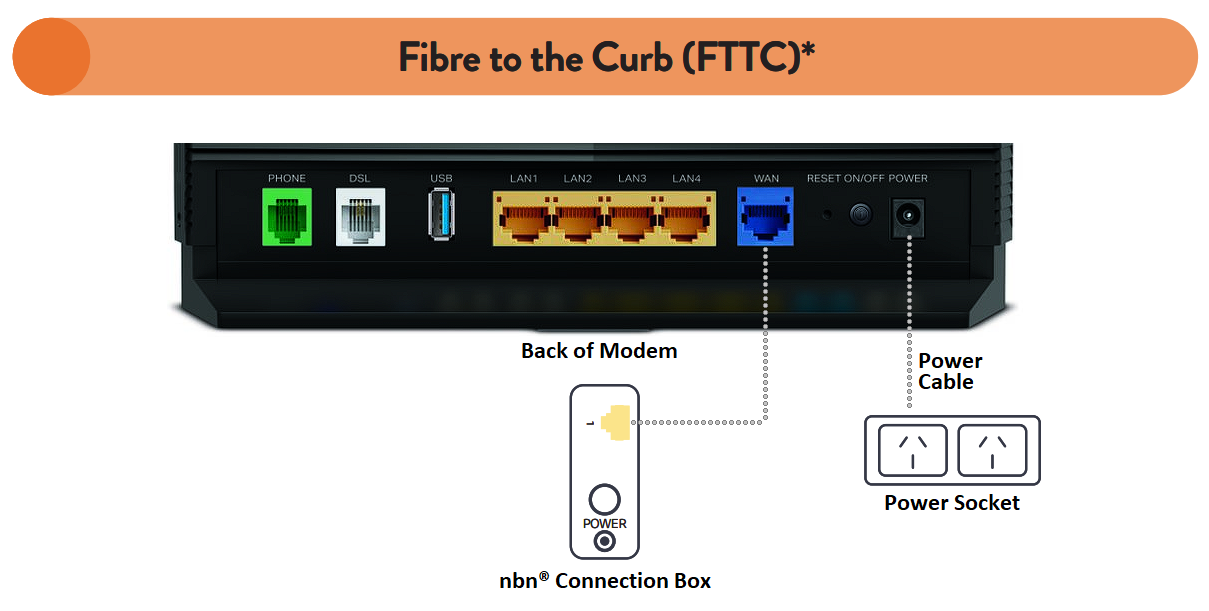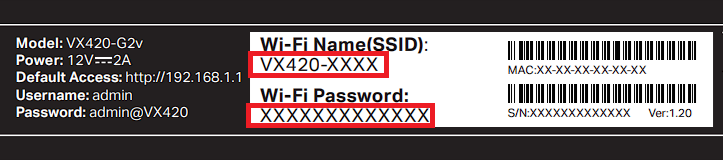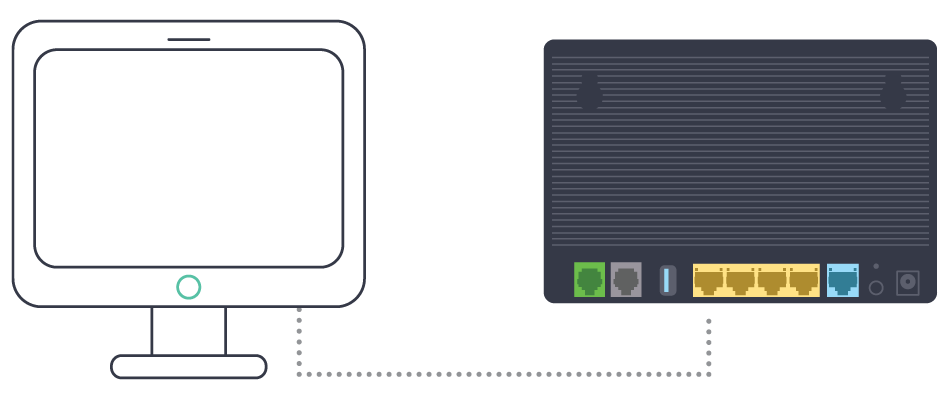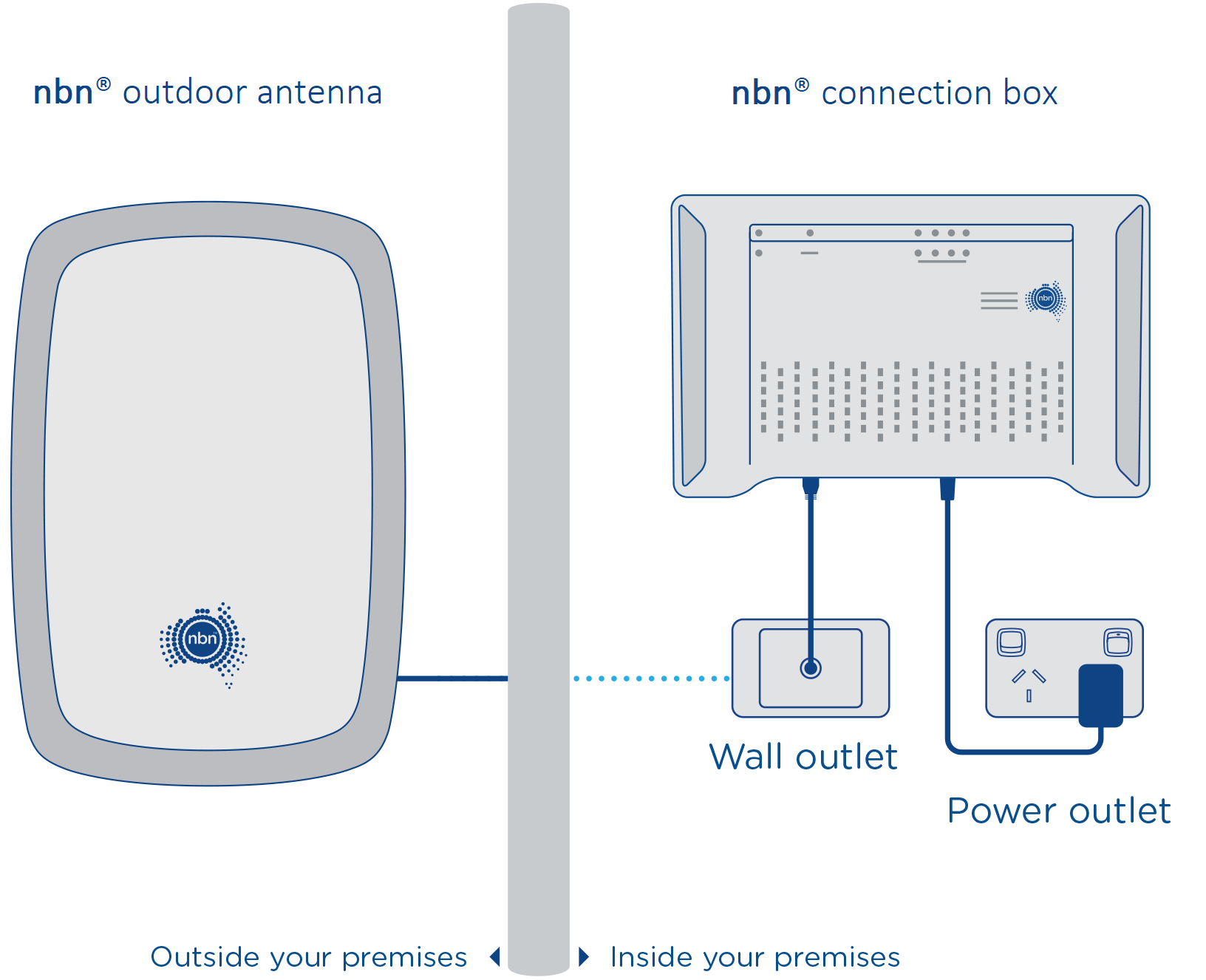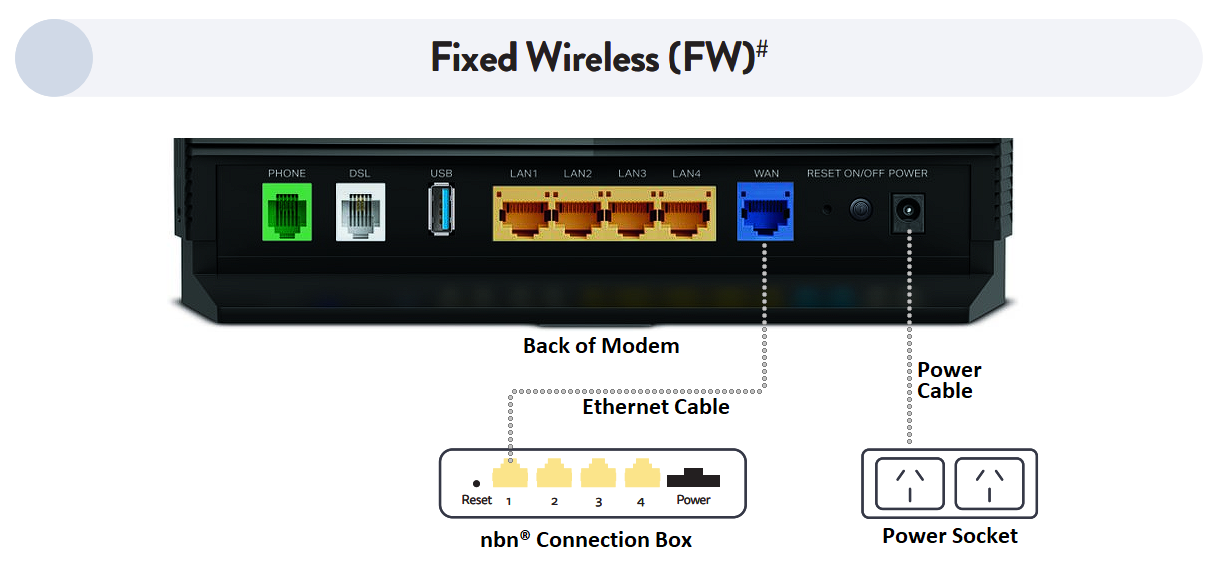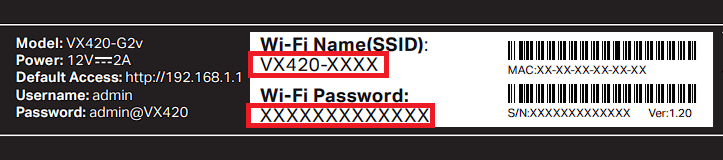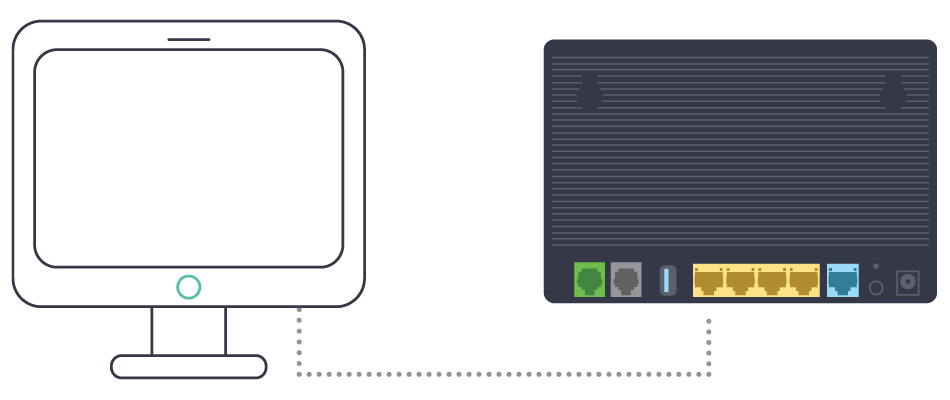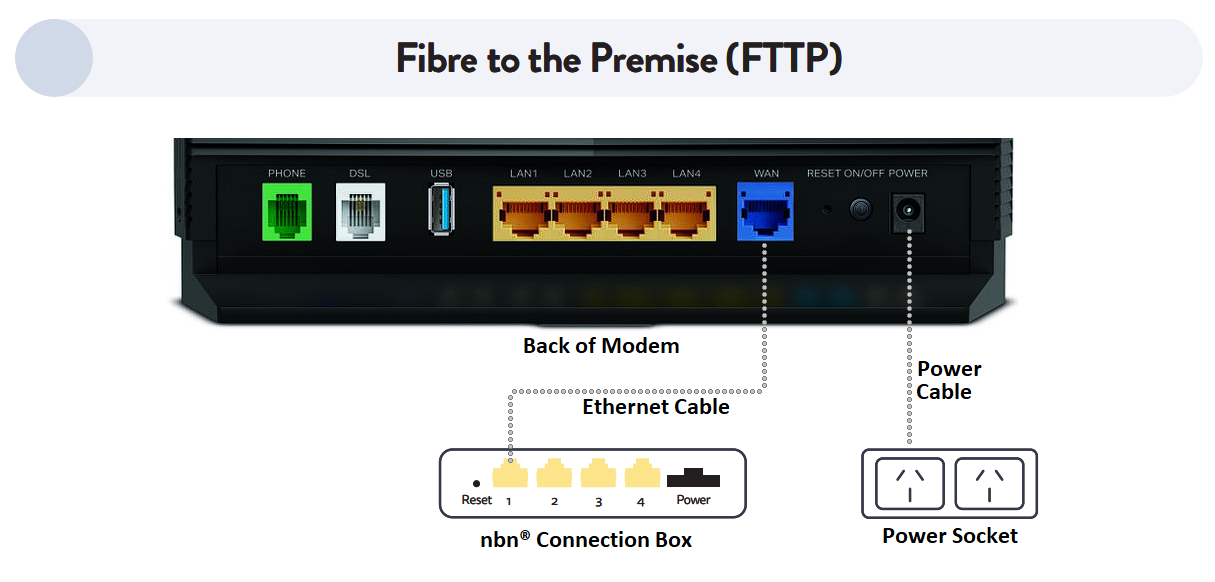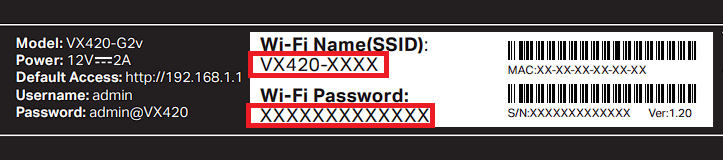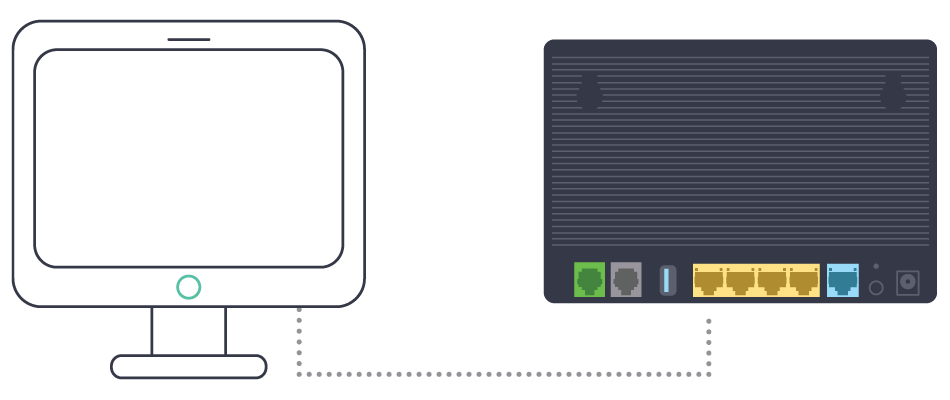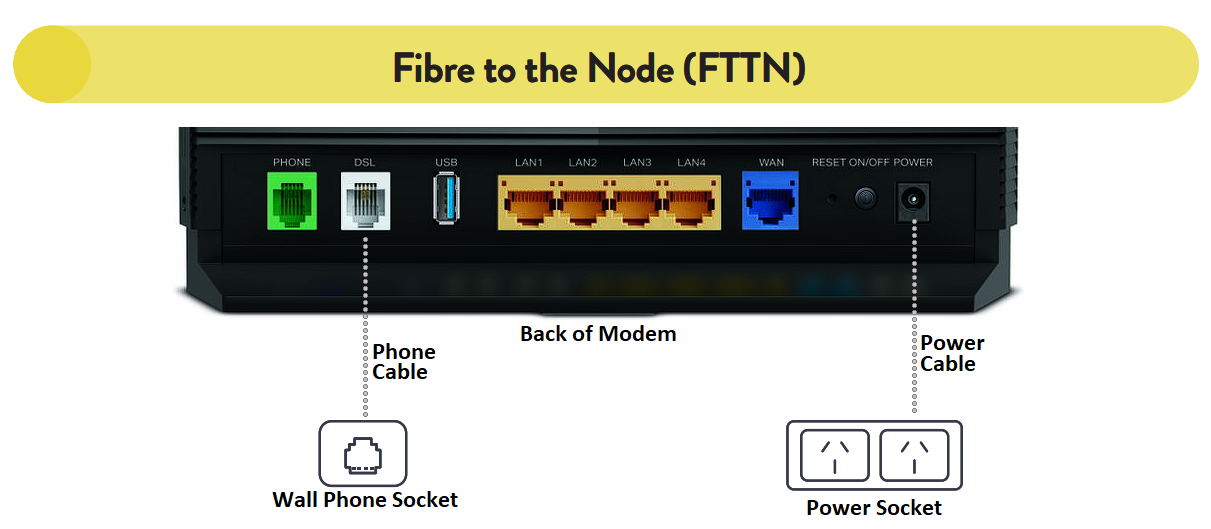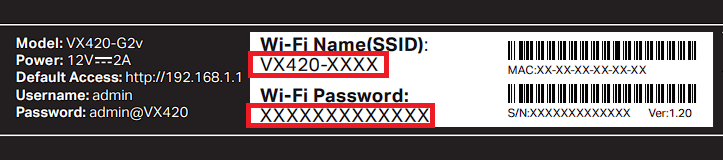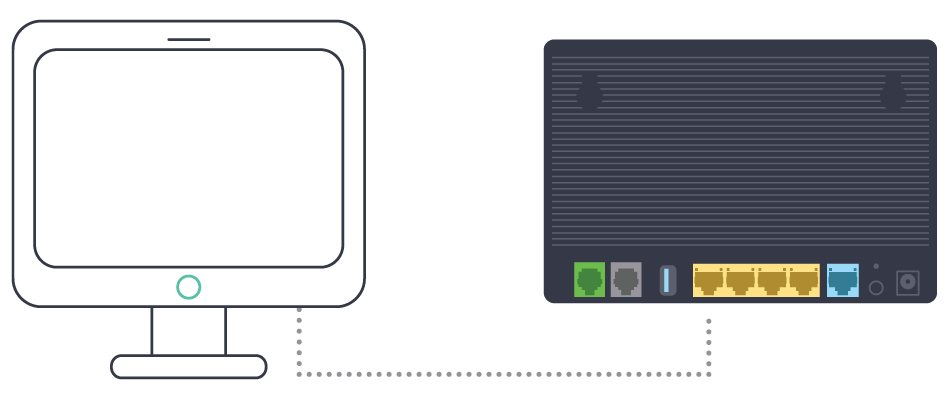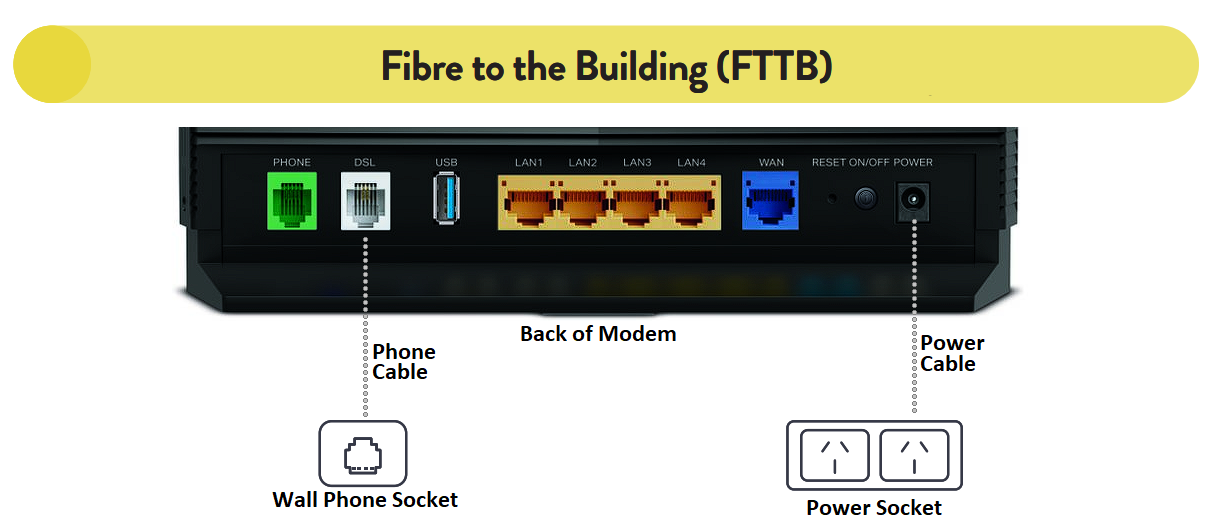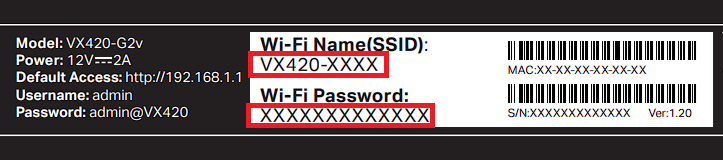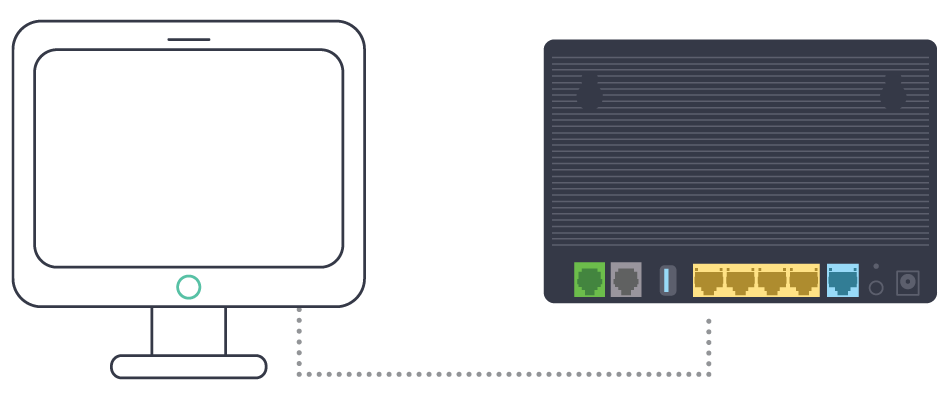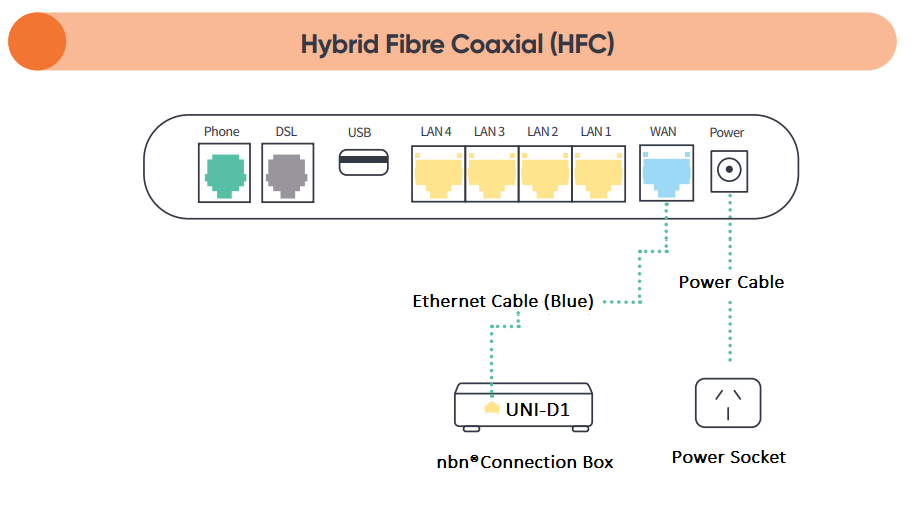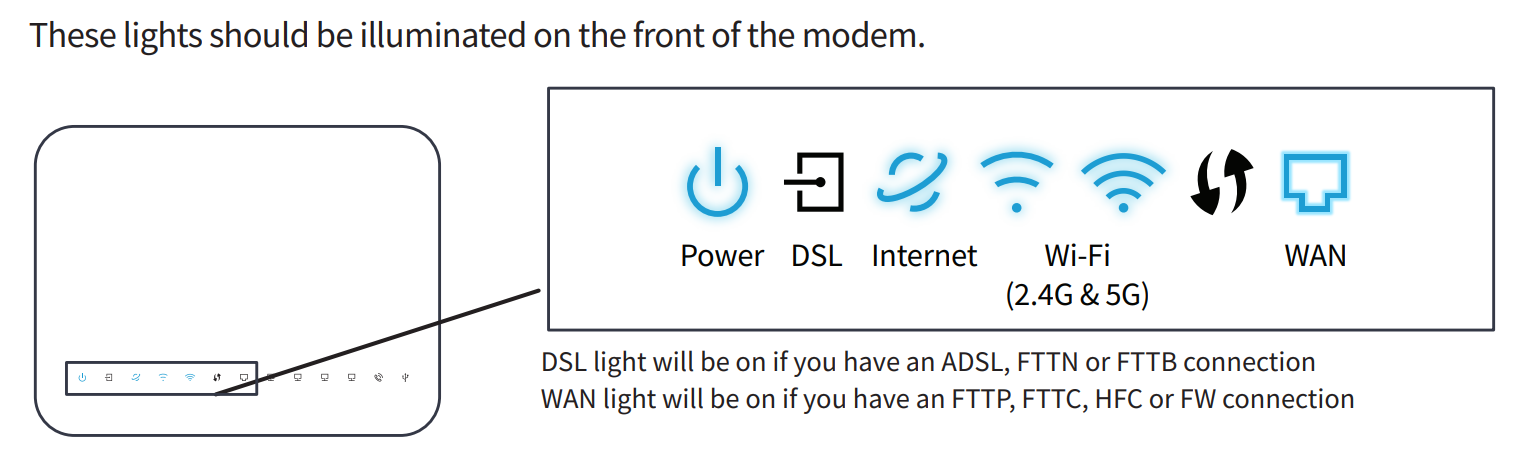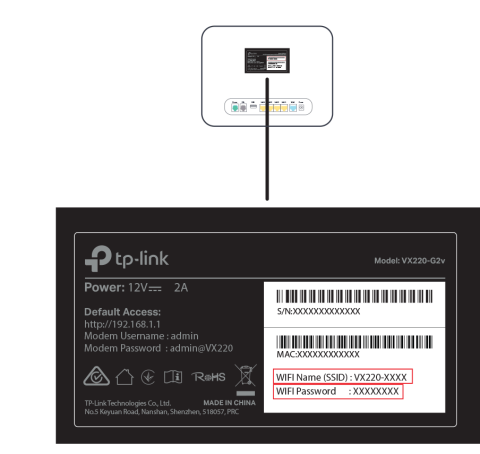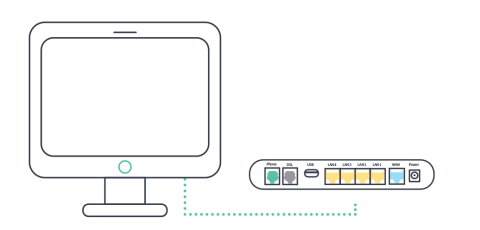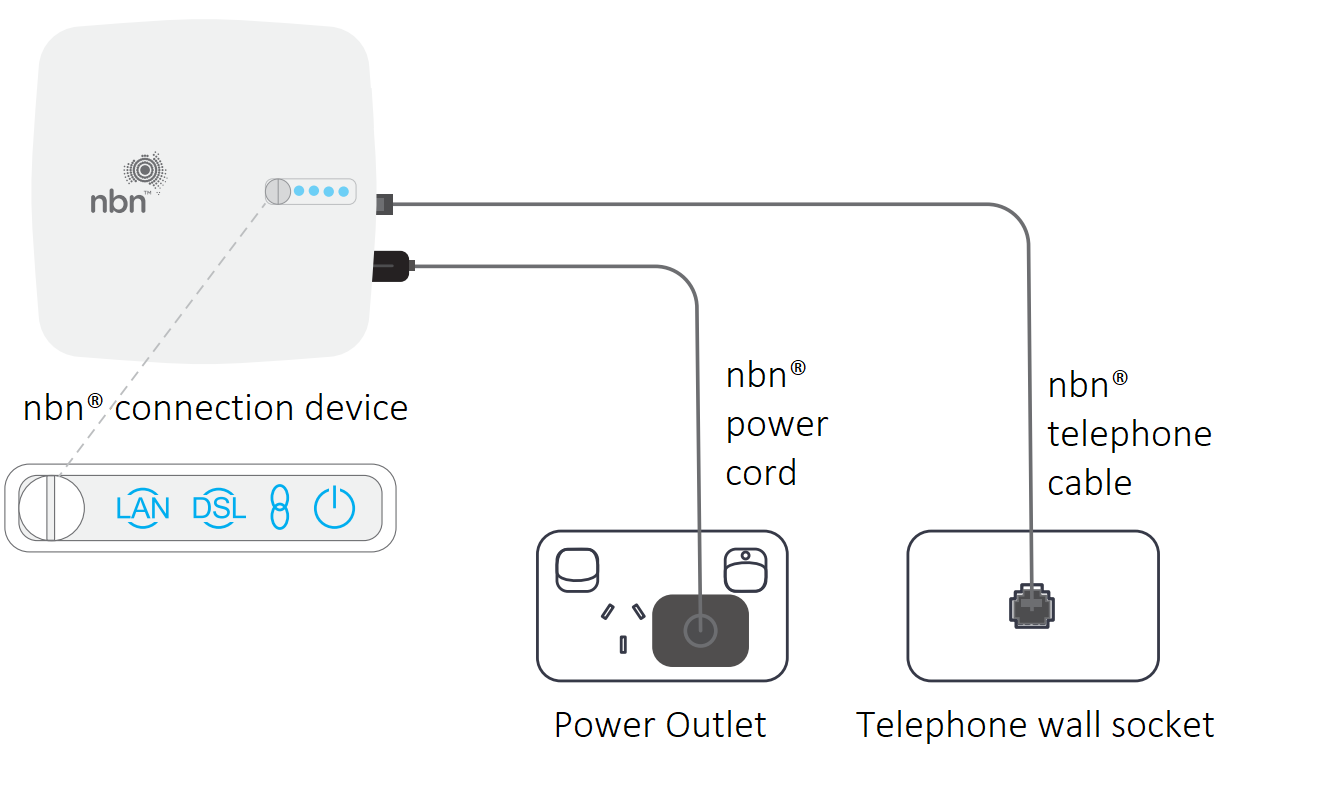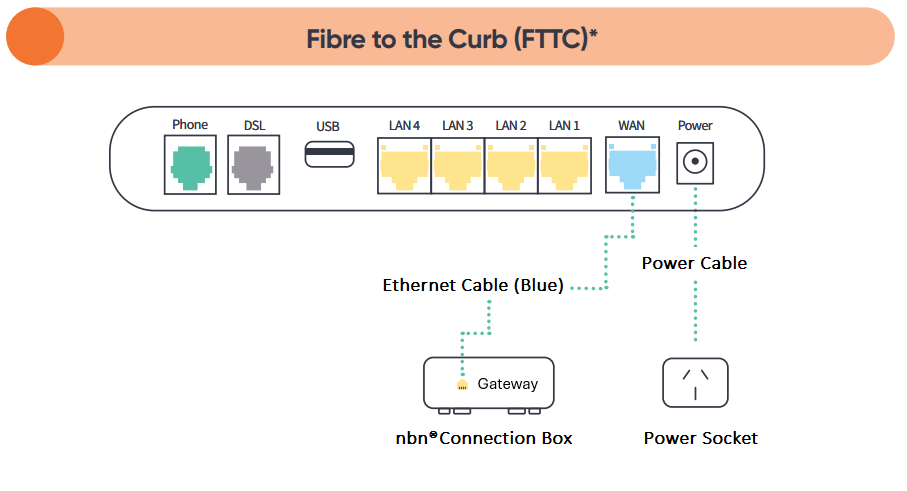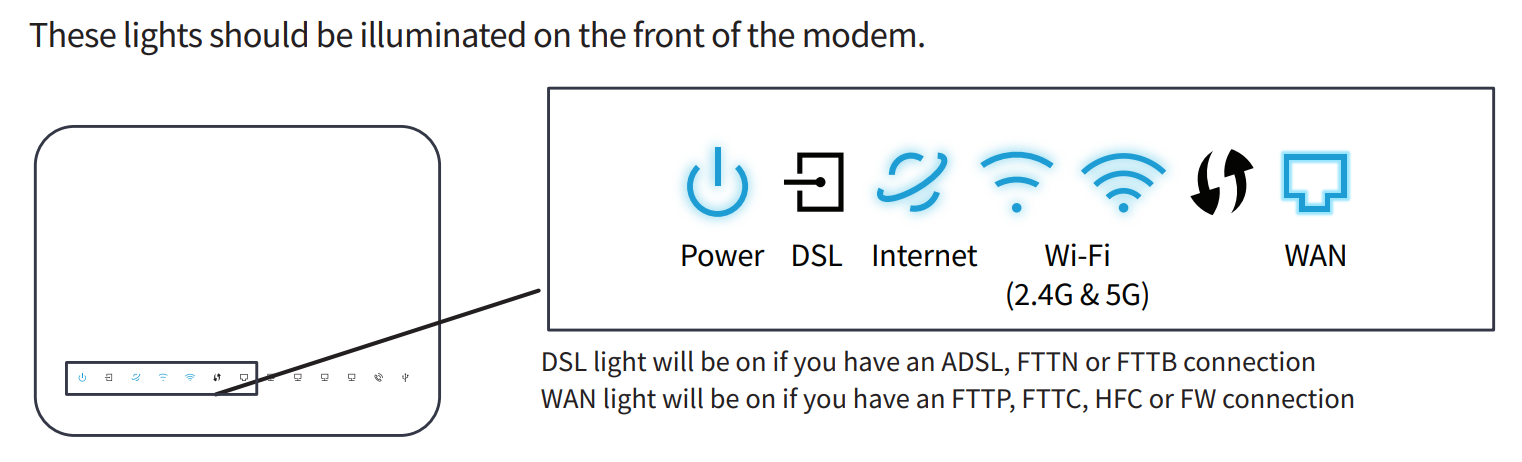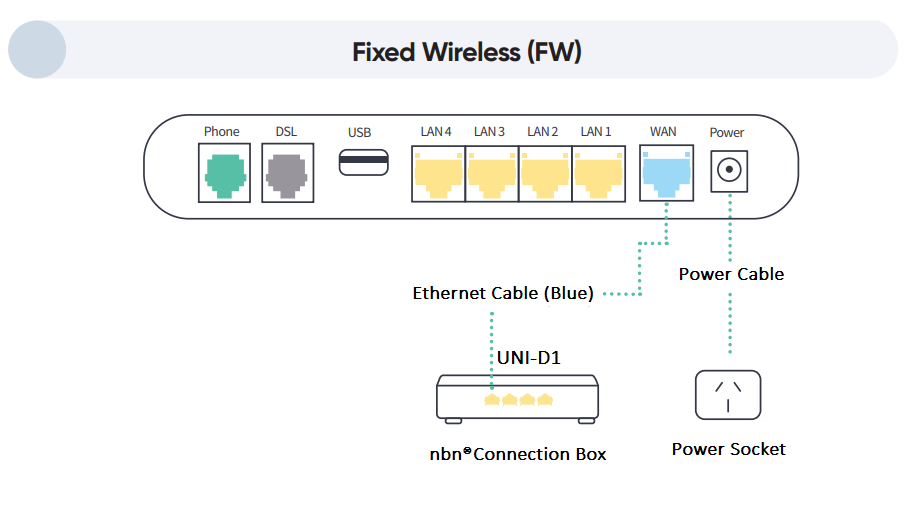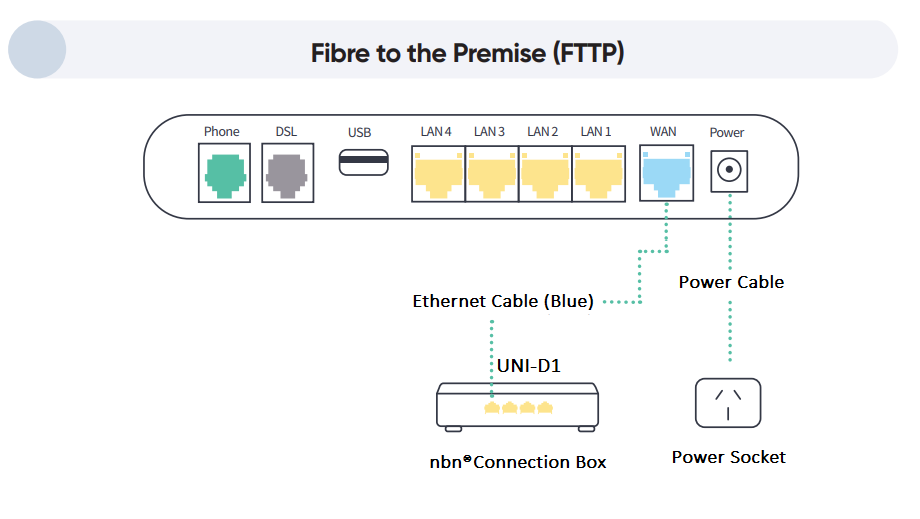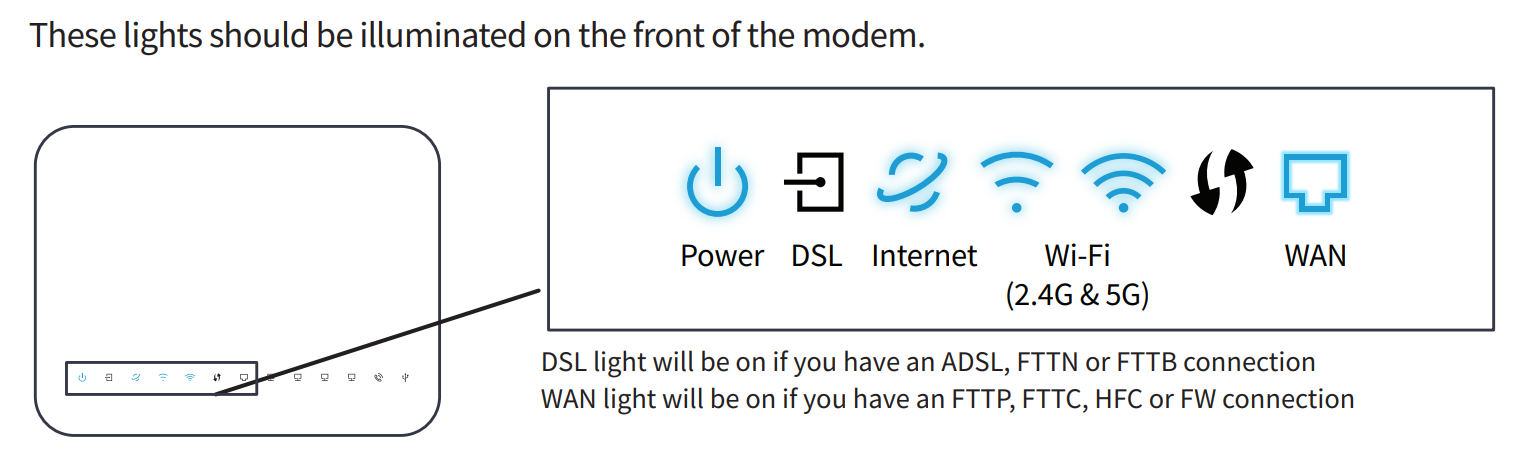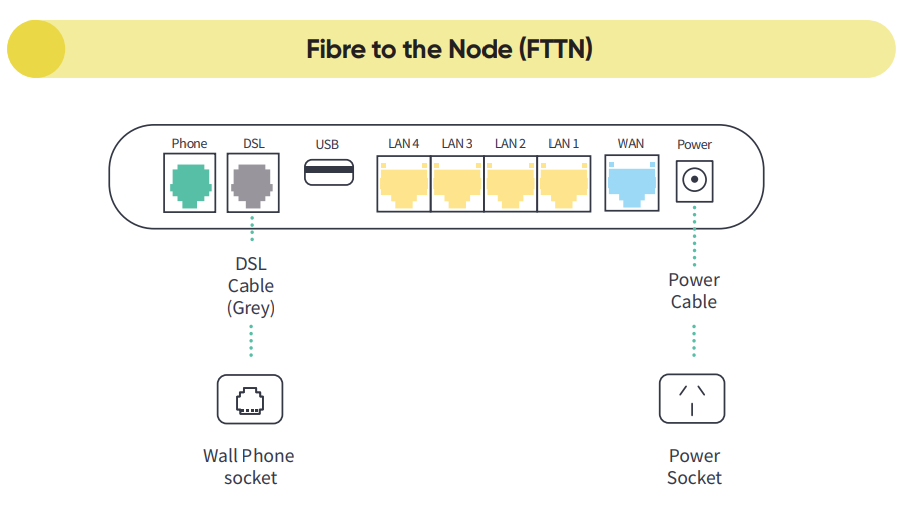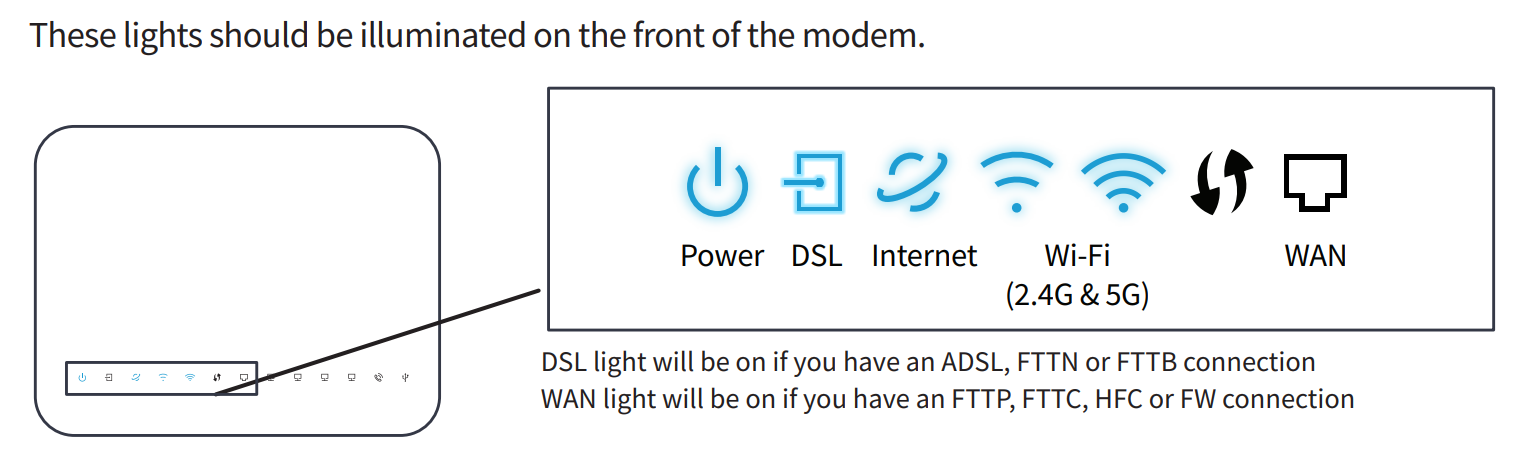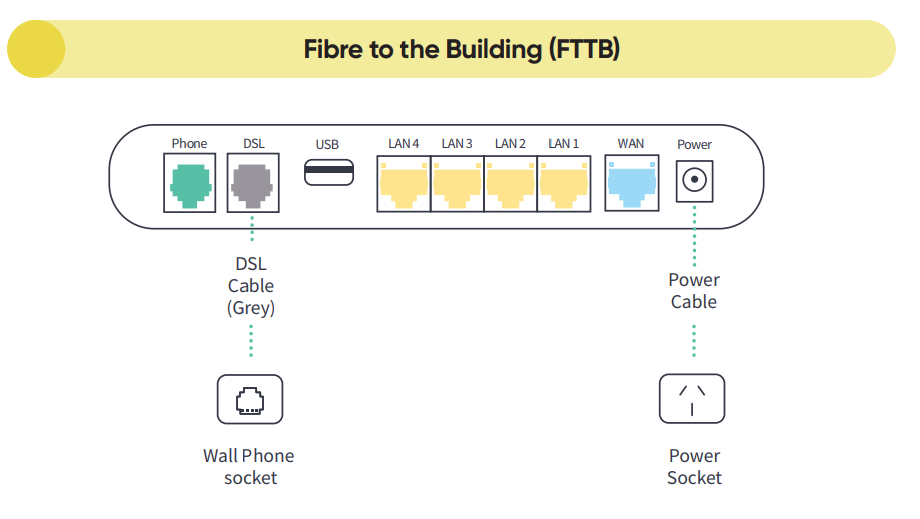Step 1. Check your black nbn® connection box
You should already have a black nbn connection box (pictured below) at your premises.
Make sure it’s connected to the power and your coaxial wall outlet. If it’s not connected, follow the instructions below.
Connecting your black nbn box
- Plug the power supply into a Power Outlet.
- Connect the power supply to the black nbn box.
- Connect the Coaxial Cable from the port on your wall to the black nbn box.
- If you have Pay TV through your cable connection, you will need to use the supplied splitter from your brown box and follow the shaded area in the diagram above to plug in the cables.
If your nbn box is missing or damaged, please chat with our technical support team here and we'll arrange a replacement.
Step 2. Connect your modem
Follow the instructions below to connect your new Dodo TP-Link VX420 modem to the black nbn connection box.
- Use the blue ethernet cable provided with your modem to connect the WAN port on your modem to the UNI-D1 port on the back of the nbn connection box. If your connection box has two ports (a UNI-D1 and a UNI-D2), make sure you use UNI-D1.

- Turn on your modem and wait for the modem lights to turn on.
Step 3. Wait for the green lights
It can take up to 10 minutes for your modem to connect to the internet and set itself up. Make sure you give it time to do this configuration.
When the below lights are illuminated, you know you’re connected and your service is ready to use.
If after 10 minutes these lights aren’t illuminated, get in touch with us for support.

Step 4. Connect your device
Wi-Fi
- Find the Wi-Fi Name and Wi-Fi Password printed on the sticker on the bottom of the modem.
- To connect, choose the Wi-Fi Name on your device, then type in the Wi-Fi Password when prompted. The password is case sensitive.
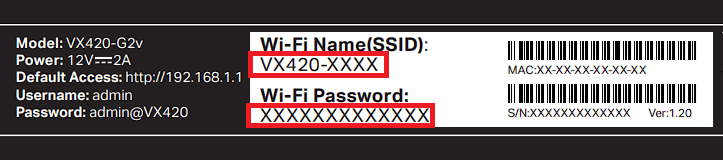
Cable
- To connect a device, like a laptop or desktop computer, directly to a modem, plug one end of the supplied ethernet (yellow) cable into a yellow LAN port on the back of the modem and the other into your device.
VX420 Ethernet.
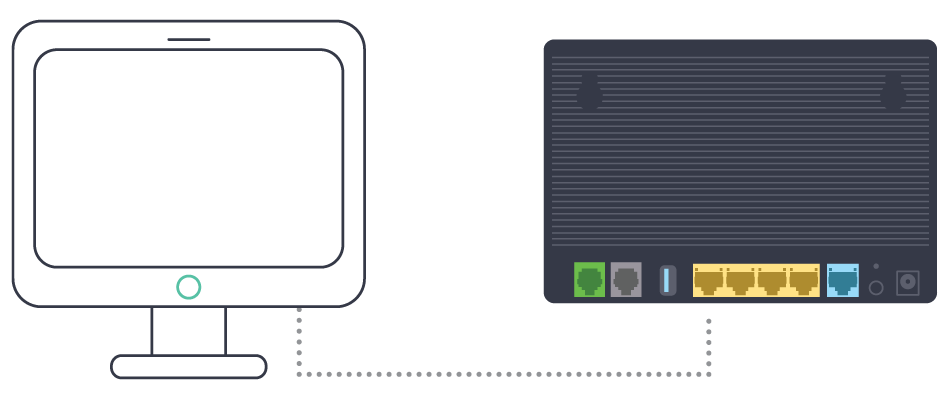
If you are still having issues connecting to the internet you can chat with our technical support team here or you can view our troubleshooting guides found here.
Download/View