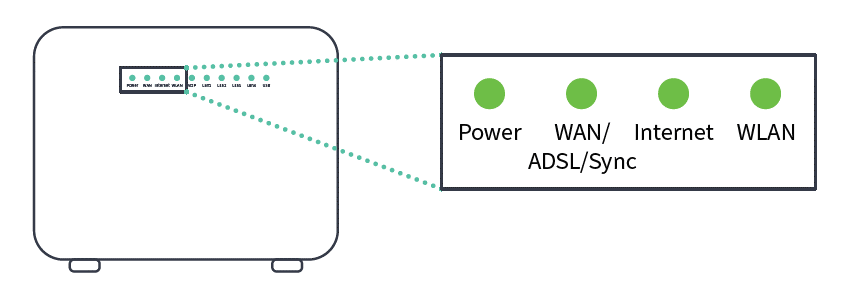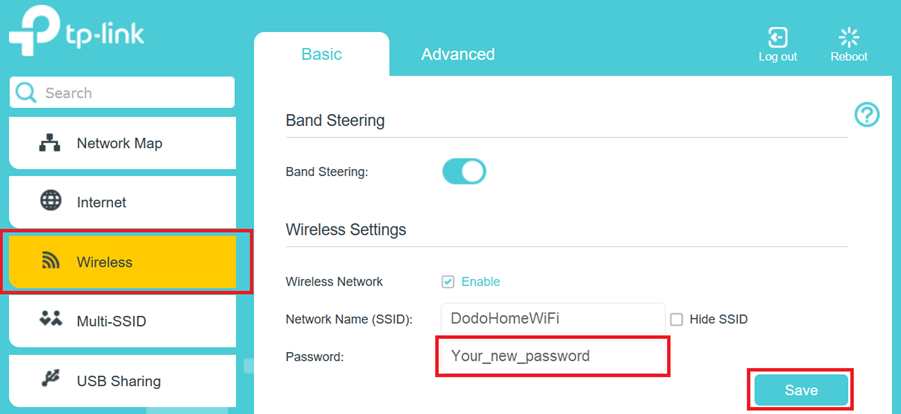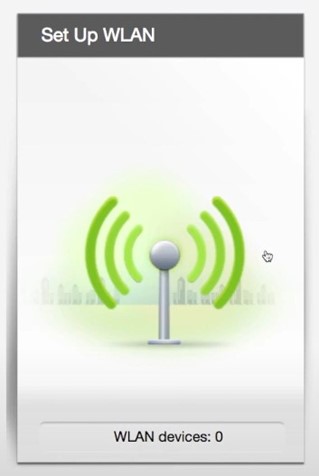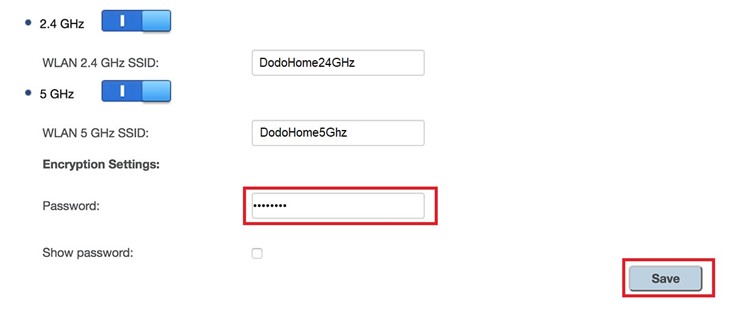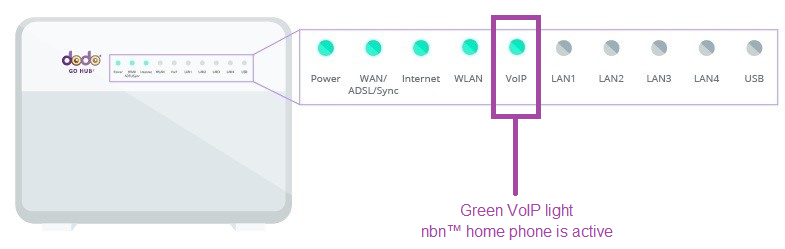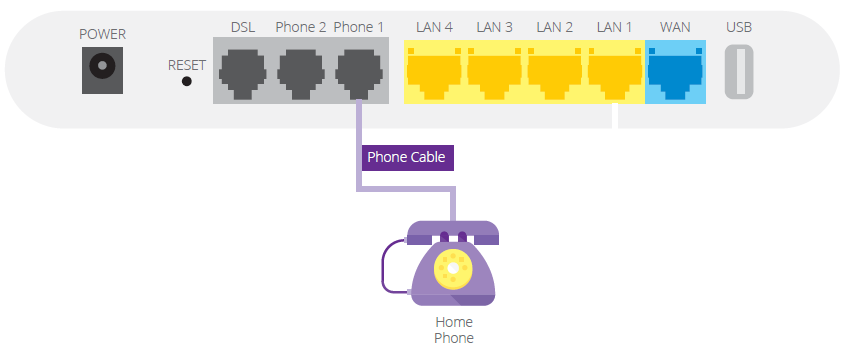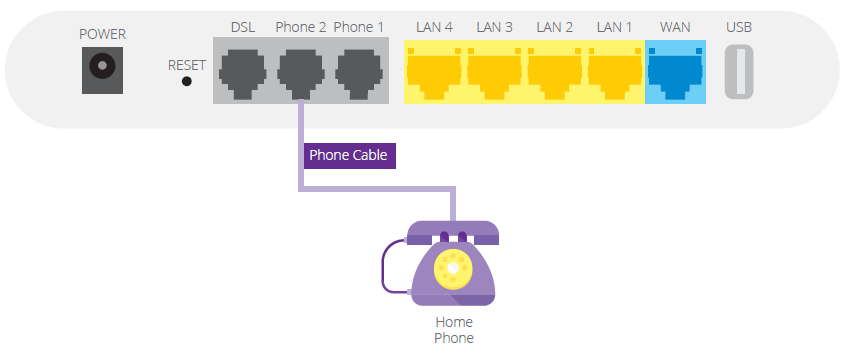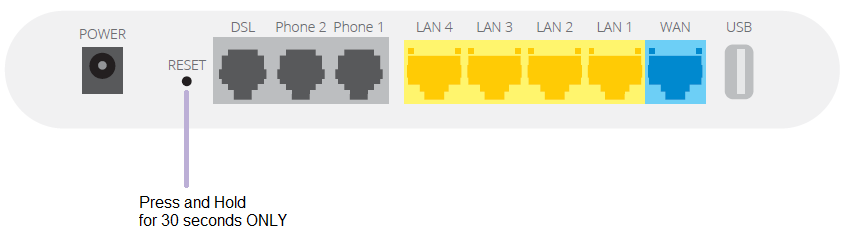Basic Troubleshooting Guide
Before you start:
- Power cycle your hardware, this can fix basic connection issues.
- Check your Account Balance. If it is overdue, your service may be restricted.
- Check the Network Status to see if there are any outages or known issues with our network in your area.
Step 1: Check all devices
- Make sure your internet service is already activated, you will receive an SMS notification once your service has been activated.
- Make sure all cables are connected as shown here in the setup guides.
New to Dodo, or moved your service to a new address.
- It could be that your service has not been activated yet, please check that you've have received our SMS notification advising you of your connection date, after which you will receive an SMS letting you know that the service is active and ready for use, this is sent once all installation work has been completed.
These lights on your modem should be all on
Step 2: Perform an Isolation Test
- Disconnect all devices except the modem and nbn™ connection box (if you have one) from all phone sockets; this includes phones, alarms, fax machines, and other devices
For more details please see the isolation test guide here.
Step 3: Check Your Wi-Fi Network
- Check your Wi-Fi light: If it’s off, turn your modem’s Wi-Fi button on. Make sure your computer / device also has Wi-Fi turned on.
- Reset the connection: Turn your modem and devices off and leave them off for 60 seconds. Turn both devices back on and allow a few minutes for them to reconnect.
- Move all Wi-Fi devices closer to the modem for maximum access*.
*Certain items can cause Wi-Fi interference and lessen speed and connectivity:
- Brick Walls or Iron girders
- Electrical devices like microwave ovens, cordless phones, security cameras, baby monitors, and Bluetooth can interfere with Wi-Fi signals
- High density living areas like apartments, flats, and units with active Wi-Fi can affect your own connection
- Position the modem away from electronic devices. Keep it at the centre to balance the Wi-Fi signal across your home network
Get further help
If you are still having issues connecting to the internet you can find setup guides for a variety of popular modems here.
You can also chat a member of our technical support team here.