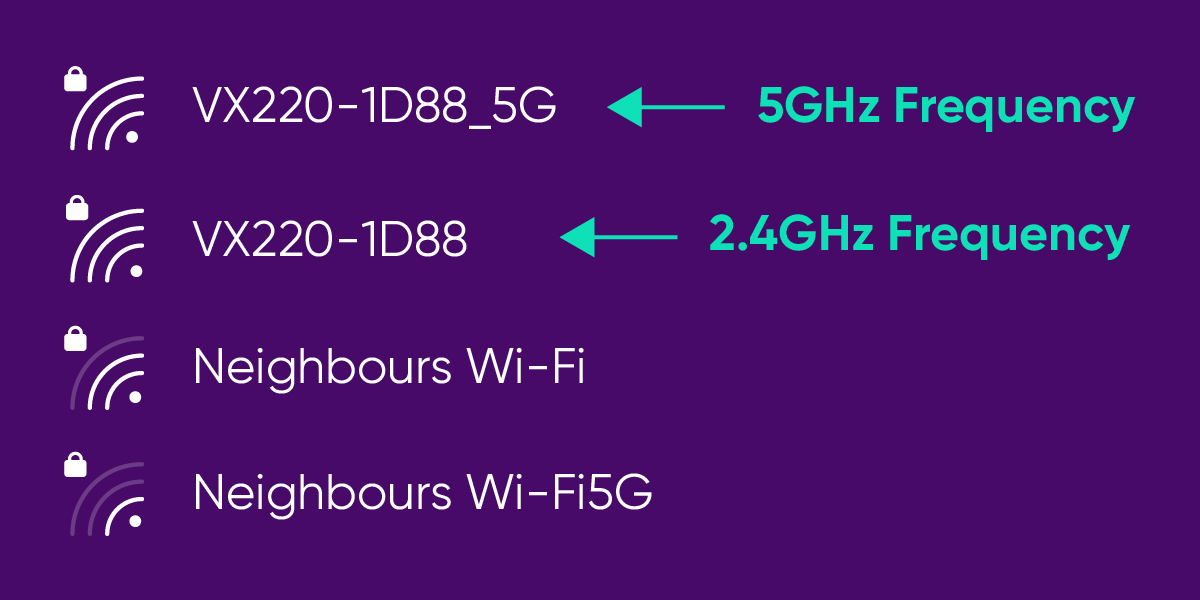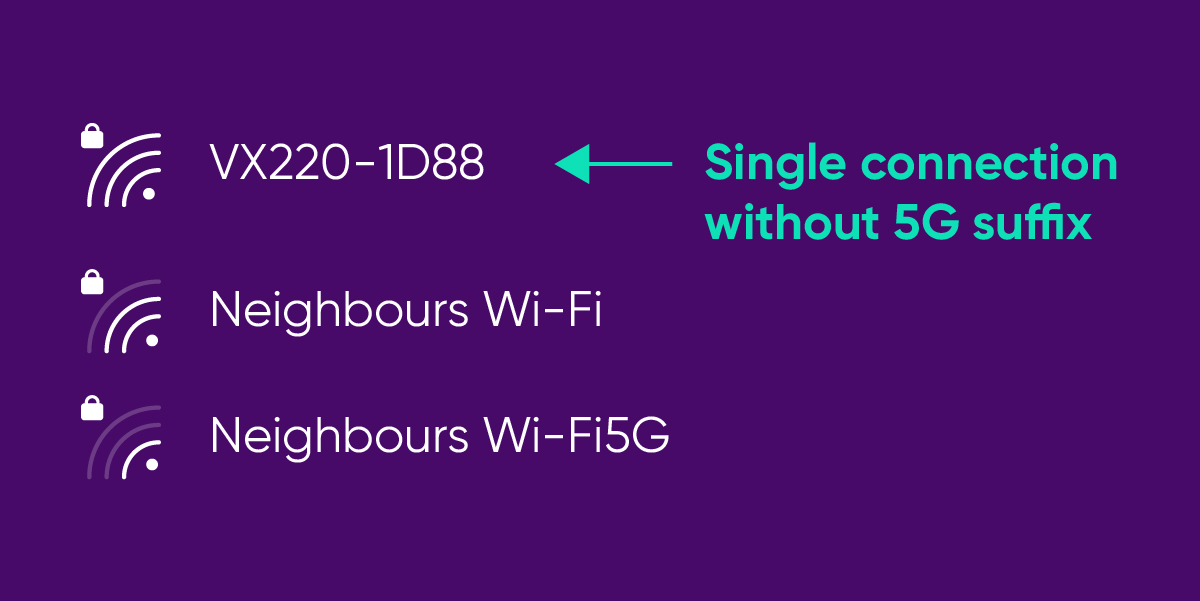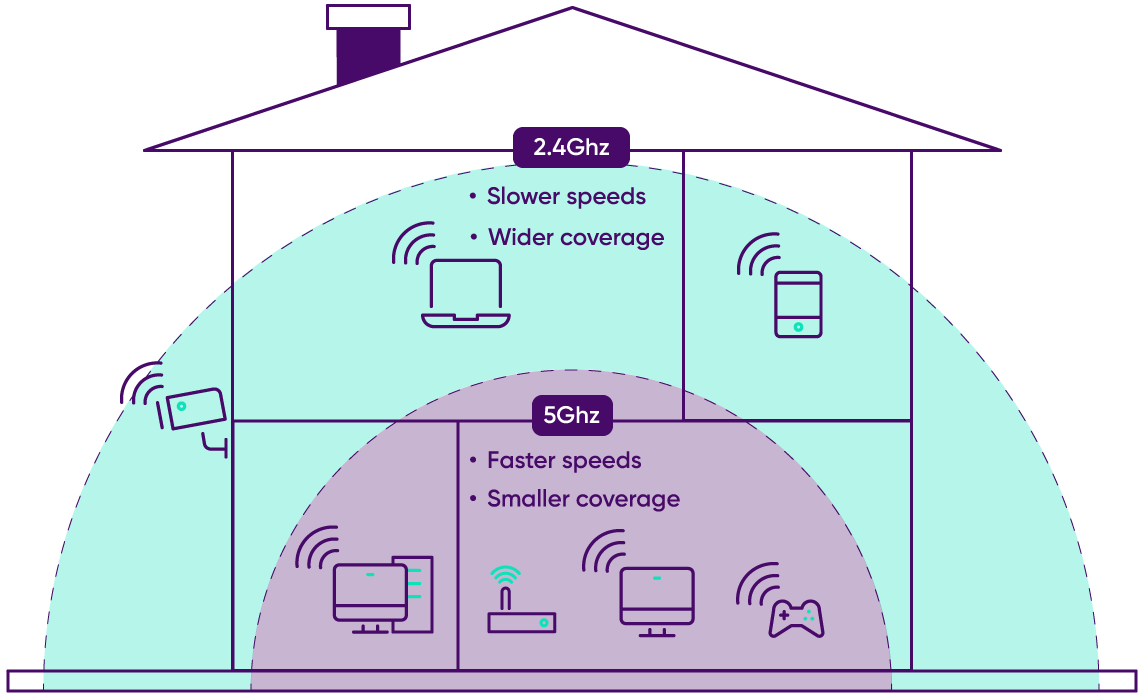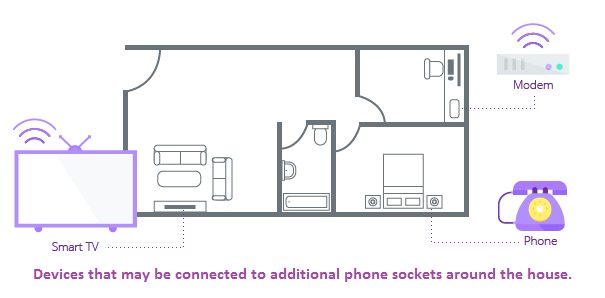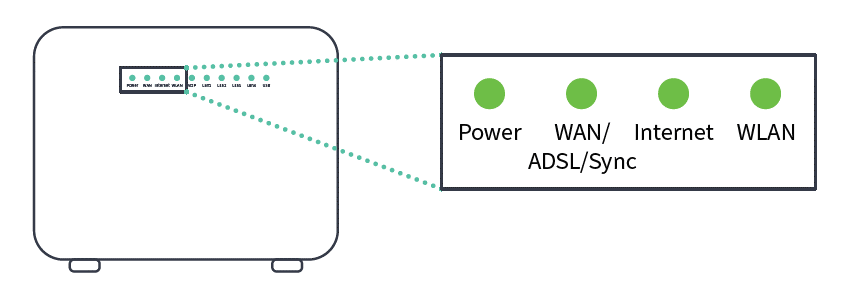What sort of things can affect performance?
Is it slow Wi-Fi?
A number of things can affect speeds when connected via Wi-Fi, these include:
-
Distance from the modem
-
Too many devices connected at the same time
-
Your surroundings
-
Brick or concrete walls
-
Iron girders
-
-
Overlapping signals in high density dwellings, such as apartments, flats and units
-
Interference from other electrical devices such as microwaves, cordless phones, security cameras, baby monitors, and Bluetooth can also interfere with Wi-Fi signals.
Possible fixes:
-
Try and place your modem in a central location
-
Keep your modem away from other electrical devices
-
Consider a Wi-Fi extender
-
Change your Wi-Fi channel
Is it too many devices?
Having a lot of devices connected to your home network can affect its performance, especially when streaming video at the same time, or performing other data intensive tasks, these devices include:
-
Tablets
-
Mobile phones
-
Gaming consoles
-
Smart TV's
-
Set-top boxes
Possible fixes:
-
Ensure that devices are disconnected when not in use
-
Ensure that your devices are up to date, older devices can run slowly even on a fast connection
What's running in the background?
A background application is often run automatically, they can use up a lot of your speed, without you knowing it.
Some background applications include:
-
Computer, Tablet or Phone updates
-
Cloud storage services
-
Automatic gaming updates
-
Other data intensive programs that may be in use, such as file sharing
Possible fixes:
-
Set a bandwidth limit for updates or file sharing
-
Schedule updates later or earlier in the day
Is my Wi-Fi secure?
Did you know that modems can send Wi-Fi signals up to 30 meters away?
If you are unsure:
-
Keep you Wi-Fi password secure and change it regularly
-
Hide your SSID
If you are still experiencing speed issues, please follow this troubleshooting guide.